Win10怎样给系统硬盘分区Win10系统硬盘分区的教程
很多玩家因为用硬盘比较多,但是没有分区,就特别容易把文件搞混淆,小编来教大家如何给硬盘分区,主要通过电脑属性进行硬盘分区,具体教程下面跟小编一起来看看吧。
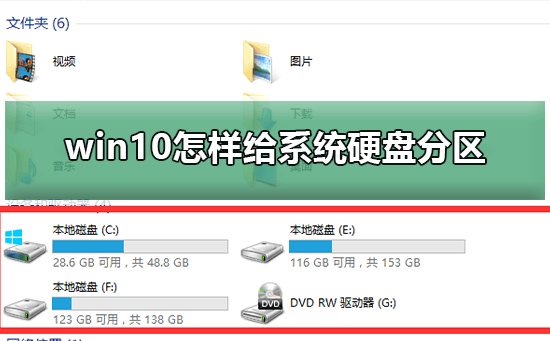
 win10系统硬盘分区教程
win10系统硬盘分区教程
1、进行分区之前,我们必须进入系统磁盘管理。进入磁盘管理发方式有两种。一种是通过电脑属性,进入磁盘管理。第二种是直接右键点击windows键(windows+X)选择磁盘管理。
这里以第一种为例,右键点击我电脑,然后选择“管理”。如图示,然后选择磁盘管理。
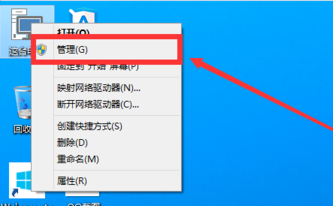
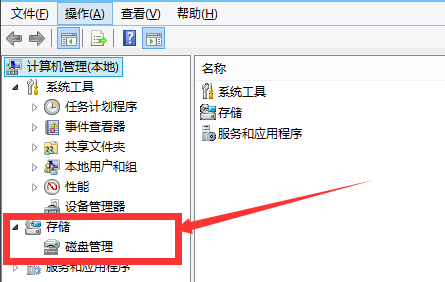
2、进入磁盘管理之后,我们可以看到我分区情况。然后选择你需要进行分区磁盘,点击右键,然后选择“压缩卷”,如图示。这个操作比较简单
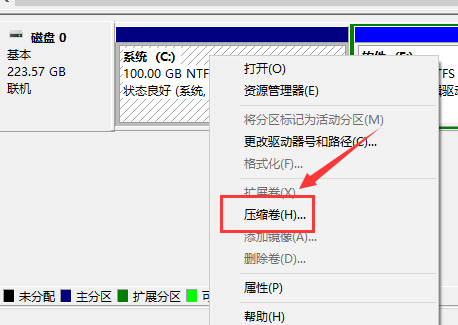
3、然后系统会自动查询压缩空间,这个时间就需要看电脑配置。
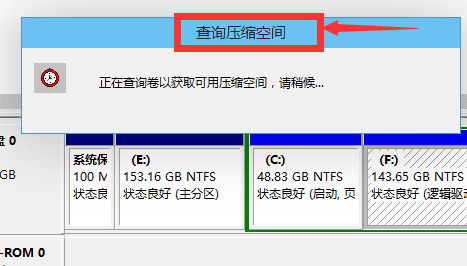
4、然后我们选择选择好需要压缩空间大小。点击压缩即可。
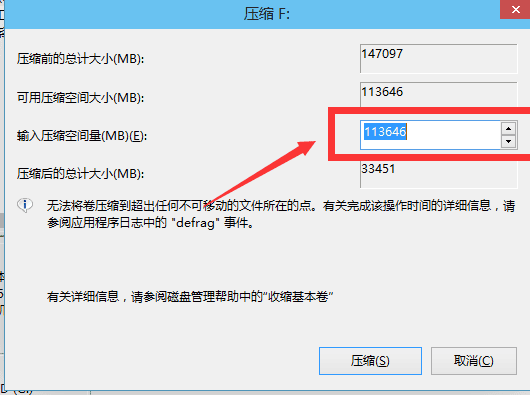
5、等一会,空间就压缩好了。如图示会出现一个可用空间。这就是我们刚才压缩出来空间。如图所示。
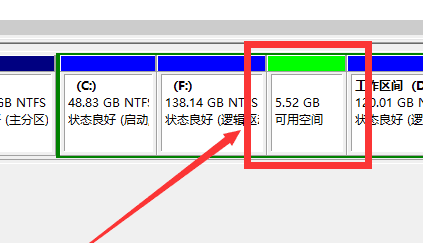
6、然后我们选中该空白分区,点击右键,选择“新建简单卷”
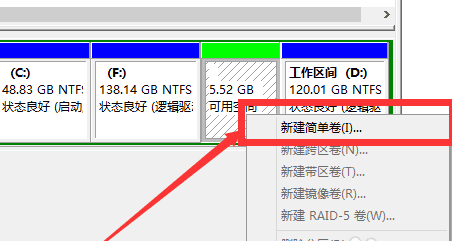
7、进入新建简单卷向导,我们这里直接点击“下一步”就好了,如图示。
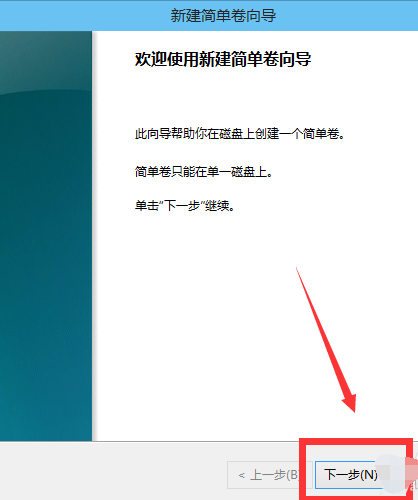
8、然后我们指定卷大小,我们可以输入自己想要大小。然后点击“下一步”。如图示
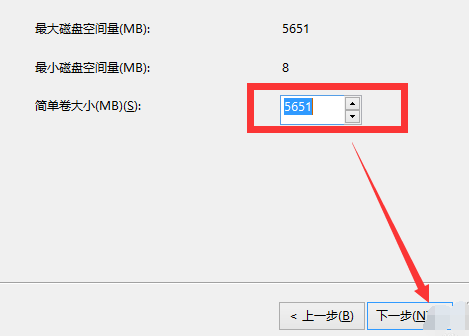
9、为你新建简单卷,选择盘符。如图示。
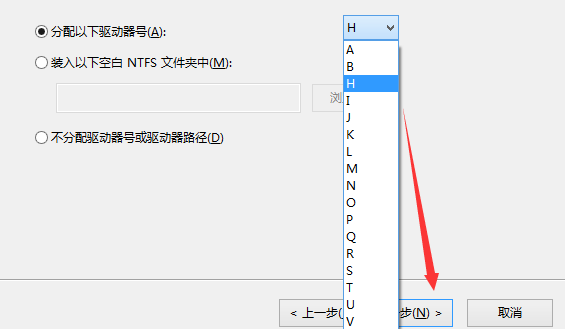
10、然后为你新建简单卷选择磁盘格式,这里我们一般选择“NTFS”就好了。如图示。
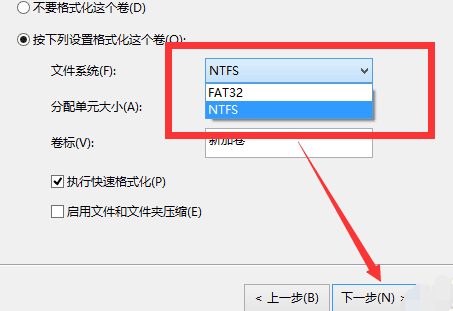
11、最后,我们点击完成。等待一会就好了。如图示。
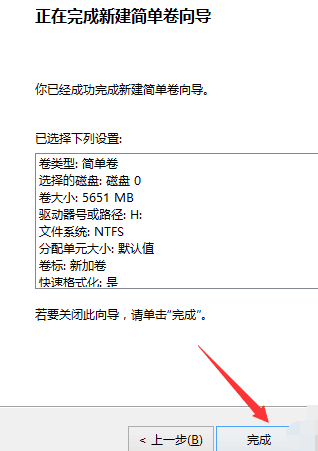
win10硬盘相关内容
win10系统c盘多大适合>>>
win10磁盘分区教程>>>
win10软件默认安装路径为C盘>>>


 0
0 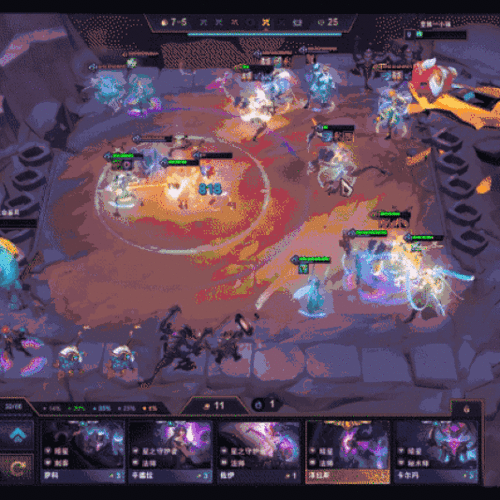
 0
0 
 0
0 
 0
0 
 0
0 
 0
0 
 0
0 
 0
0 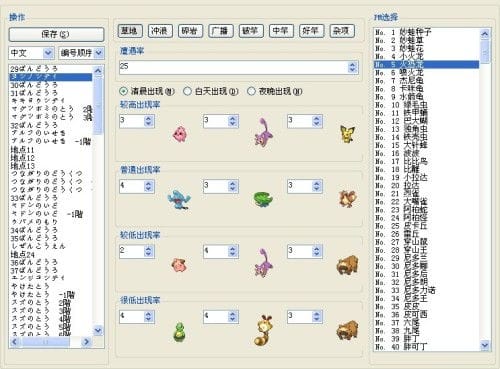
 0
0 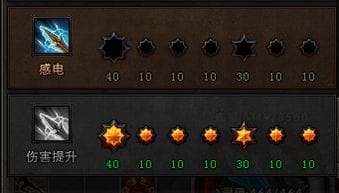
 0
0