wps中合并ppt文件(把多个wps的ppt文件合并为一个)
1、首先打开一个PPT文件,点击“新建幻灯片”下方的下拉三角形。
2、然后在打开的选项中点击“重用幻灯片”。
3、然后在页面右侧点击“浏览”按钮。
4、选择需要合并的幻灯片,选择的幻灯片会打开显示在“重用幻灯片”栏目下。
5、再将下方的“保留源格式”前面的勾选框选中。
6、双击需要合并插入的幻灯片,即可将选中的幻灯片插入原本的幻灯片中,实现幻灯片合并操作。
1.首先打开已经做好的幻灯片,选择好幻灯片,点击打开。
2.将其中一个幻灯片的内容也全部选中,先选择第一张,然后按住shift键,将滚动条拉到最后,使用鼠标选择最后一张幻灯片,全选中之后,同时按下Ctrl+C复制。
这里不要使用ctrl+a的全选方式。
3.然后切换到要合并到一起的那个幻灯片,拖动到最后一张。
按Ctrl+V粘贴刚刚复制的幻灯片到这里。
这样就将两个幻灯片合到一起了。
4.除了使用幻灯片的版式,还可以使用大纲版式来完成合并工作
点击左侧的“大纲”红色箭头指向的位置。
5.和幻灯片的选择方式一样,选择第一个,一直按住shift选择最后一个,全部选中之后,ctrl+c复制大纲内容。
6.切换到要合并在一起的幻灯片之后也是打开大纲,移到最后,Ctrl+V粘贴另一个幻灯片的大纲过来。
7.粘贴好之后,两个幻灯片就算合在一起了,再切换到幻灯片模式就可以看到合在一起的幻灯片了。
1、首先将需要合并的两个PPT文稿放在一个文件夹中,同时新建一个新的PPT文件。
2、然后打开新建PPT,点击“新建幻灯片”。
3、然后在打开的下拉框中点击“重用幻灯片”。
4、然后在页面右侧点击“浏览”按钮,选择需要插入的幻灯片文件。
5、然后点击下方的“保留源格式”,即可将选择的PPT保存原本的格式插入到新建PPT中。
6、按照同样的方法插入另一个PPT文件,即可实现合并操作。
方法如下:
1. 用PowerPoint打开需要保留的某一个PPT,将光标定位到需要插入其他PPT的位置,然后切换到“开始”选项卡,选择“幻灯片”组中“新建幻灯片”组下的“重用幻灯片”命令。
2. 此时会打开“重用幻灯片”窗格,单击“浏览”按钮下的“浏览文件”选项。
3. 在弹出的“浏览”窗格中,选中需要合并的其它PPT,然后单击“打开”按钮。
4. 返回文稿,可以看到“重用幻灯片”窗格中出现了指定的PPT,并且每张幻灯片都是分开的,如果需要保留PPT原有的格式,那么勾选“保留源格式”选项,然后按顺序单击需要插入的幻灯片,将其插入到现在打开的PPT文件中。
5. 将所有需要的幻灯片插入进来后,单击“重用幻灯片”窗格右上角的“关闭”按钮。
6. 返回文稿,查看合并之后的效果,如果满意,可以将PPT另存即可。
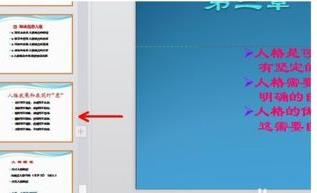

 0
0 
 1
1 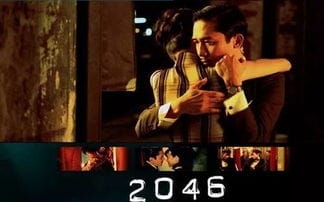
 1
1 
 1
1 
 1
1 
 1
1 
 2
2 
 1
1 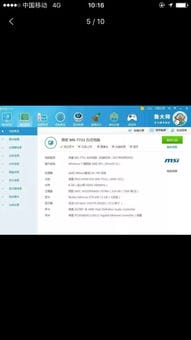
 1
1 
 4
4