联想电脑双屏切换快捷键(联想电脑双系统切换按哪个键)
联想小新pro14切换性能方法如下:
1、按下“Win+X”组合键,在弹出的菜单上点击“电源选项”;
2、点击当前以选中的电源计划后面的“更改计划设置”;
3、将【Internet Explorer】 和【无线适配器设置】下面的选项设置为“最高性能”;
4、展开【处理器电源管理】,将“最小处理器状态”、“系统散热方式”、“最大处理器状态”都设置为100%;
5、在【“多媒体”设置】下的“播放视频时”的下拉菜单设置为“优化视频质量”,点击应用并确定即可。
1、在主系统中先设置指纹,之后,在主系统中打开设置。
2、进入设置界面后,点击安全和隐私。
3、页面跳转到安全和隐私界面,点击隐私空间。
4、进入隐私空间后,点击进入。
5、页面弹出副系统的密码输入框,输入密码。
6、密码输入正确之后,就进入到副系统的桌面了。
7、在副系统中,打开设置,再点击添加其他指纹。
8、注意:两个系统的指纹不能设置成一样。
9、副系统的指纹录入成功之后,按下锁屏键。
10、华为手机锁屏后,分别用不同的指纹解锁屏幕,就可以分别进入主、副系统了。
11、也就是说,用不同的指纹解锁屏幕,就可以快速切换华为双系统了。
1.
ATI、NVIDIA两大巨头的显卡切换技术大部分无外乎硬件开关或显卡控制面板的切换,拨动专用开关都会伴随着笔记本的一些黑屏闪烁,或者必须退出程序,对操作体验也会有一些影响。 所以ATI、NVIDIA几年前就推出了智能显卡切换技术,可根据系统负载程度自动在集显与独显之前做到让人无法察觉的无缝切换,目前大多数双显卡切换的笔记本采用的都是这种技术。
2.
第一类:通过切换开关控制显卡切换虽然目前独显集显切换的方式已经比较智能化了,但是不少人还是会习惯单独使用开关来启动和关闭独显,这样虽然多了一个步骤,但是对于使用哪块显卡比较明晰,一般是通过硬件+软件的方式进行结合使用的。 采用这种技术的机型目前仍然有一些,同时也分为两类,一类是通过开关强制切换仅使用独显或仅使用集显,另外一种就是通过切换电源管理方式通过使用场景来开启和关闭独显的。
3.
索尼SD在进行显卡切换时的弹出画面通过开关强制切换独显和集显的机型例如索尼Z系列、SD系列等等机型,在进行切换时会出现黑屏闪烁,会提示退出部分程序,对操作体验也会有一些影响。
[Fn] + [ESC]
启动/关闭内置摄像头功能
[Fn] + [F1]
进入待机模式
[Fn] + [F2]
关闭LCD背光
[Fn] + [F3]
显示模式切换(在LCD和外接显示设备之间)
[Fn] + [F4]
实现屏幕显示模式:宽屏显示/一般模式快速切换功能
[Fn] + [F5]
启动/关闭无线网卡功能
[Fn] + [F6]
启动/关闭蓝牙功能
[Fn] + [F7]
启动/关闭3G功能
[Fn] + [F8]
启动/关闭隐形触控板功能功能
[Fn] + [F9]
实现media player播放/暂停
[Fn] + [F10]
停止播放media player 启动/关闭静音功能
[Fn] + [F11]
转到上一播放文件 商务快线 Be100
[Fn] + [F12]
转到下一播放文件
[Fn] + [Delete/Scrlk]
启动/关闭Scroll Lock功能
[Fn] + [Insert/NumLk]
启动/关闭小数字键盘功能
[Fn] + [Pause/Break]
暂停开机时系统信息的检测
[Fn] + [→][←]
增加/降低声音
[Fn] + [↑][↓]
增加/降低LCD亮度
1、重启一下电脑,看是否仍然无法切换
2、重启后,如果仍然无法切换,应该是键盘的驱动程序出现了故障,可以考虑修复驱动程序,修复方法如下:
(1)可以用系统安装时候的源文件来进行驱动修复。运行系统,进入系统安装页面,点击”一键修复系统“,即可实现系统修复,把系统和驱动修复到刚刚安装时候的状态。
(2)也可以用系统还原的方法来实现修复。系统重启之后,长按F8,进入安全模式,然后选择”最后一次正确配置“,点击选择一个系统最佳状态时的还原点,即可实现系统还原,驱动也被还原。
联想g510笔记本切换独立显卡步骤:
1、首先鼠标右击win7系统桌面上的计算机图标,选择属性,然后点击“设备管理器 --查看显示适配器”。
2、切换独立显卡方法具体如下(ps:如果看不到控制面板请先升级显卡驱动,使用驱动人生/驱动精灵)。
(1)、系统桌面点击右键 >NVIDIA控制面板 。
(2)、然后依次点击管理3D设置--全局设置--高性能NVIDIA处理器--点击“应用”按钮保存即可
A、进入BIOS 界面,选择“Exit”→把 “OS Optimal Default”设置为“disabled” ,(OS Optimal default 开关可以理解为UEFI和传统BIOS的切换) B、按键盘上的F9,恢复BIOS默认值 C、进入startup界面,设置“CSM”为”enabled” (CSM:兼容支持模块 Compatibility Support Module) D、startup界面,设置“Boot Mode”为”legacy only”; 按F10保存退出。
thinkpad电脑设置两个屏幕的方法:
要实现双屏输出就需要两个输出接口,如VGA+DVI、HDMI+DVI或者双DVI等。笔记本双屏设置的三种方法连接完毕之后,外接显示器上面并不能显示你所想要的内容!
双屏显示设置一般常用的有三种方式,分别是使用快捷键进行设置,使用windows显示属性设置,和使用显卡驱动控制程序设置。
1).笔记本快捷键实现双屏输出一般来说,商务笔记本上都有个快捷键可以快速实现双屏显示。以ThinkPad X 61为例,就是Fn+F7快捷键,点击这个快捷键后,会出现四种输出方式,分别为仅计算机、复制(两个屏幕显示内容一样)、拓展(两个屏幕分别显示不同内容)、仅投影仪。当然其他品牌的商务笔记本同样也带有这个功能,虽然在快捷键不同,但功能都是一样的。
2).使用windows显示属性设置在Windows系统设置中也能实现双屏显示。目前Windows 7系统已经成为主流,但是Windows XP系统的用户也为数不少,这两个系统的双屏显示设置有略微的不同。在Windows XP系统中,右键点击桌面空白,选择"属性",然后在设置选项卡中首先点击识别按钮,然后选择“将Windos桌面扩展到该监视器上”,最后应用设置,就能实现双屏显示了。而Windows 7系统则要在桌面右键菜单中选择屏幕分辨率,然后点击检测按钮,在多显示器中选择显示器的显示顺序,如果不知道顺序可以点击识别按钮来识别。然后在多显示器的下拉菜单中选择“拓展这些显示”,就能实现双屏显示了。
答:联想笔记本电脑开机切换系统。1、电脑启动时,当主板信息显示过后会显示启动选项,用方向键选择系统再按回车键;
2、右击“我的电脑”—点击“属性”—“高级”—启动和设置恢复项的“设置”,在弹出界面中的“系统启动默认操作系统”点击黑三角选择列表中的系统,最后点击“确定”。
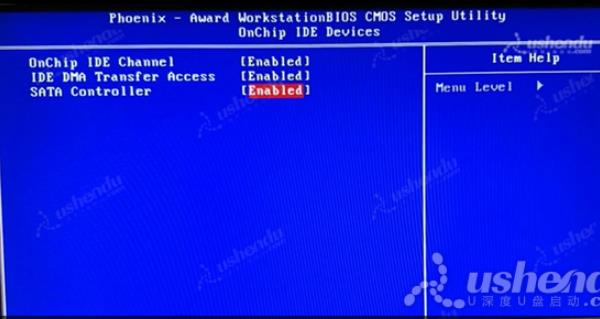
 0
0 
 0
0 
 0
0 
 0
0 
 0
0 
 0
0 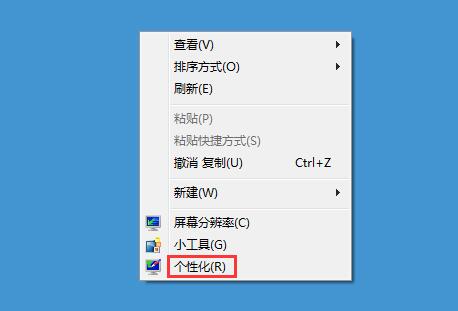
 0
0 
 0
0 
 0
0 
 0
0