如何在Win11中使用修复命令
内容:在 Win11 中,使用 SFC 命令来检查和修复系统文件是一个相当方便的方法。只需要使用管理员用户打开命令提示符,输入 sfc /scannow 命令,系统就会自动开始检查并修复文件错误。
内容:如果您在 Win11 中遇到了一些更严重的问题,例如系统启动失败、硬盘故障等,那么使用 DISM 命令就是一个必不可少的步骤了。同样,使用管理员用户打开命令提示符,输入 dism /online /cleanup-image /restorehealth 命令,系统就会开始自动进行检查和修复。
内容:在 Win11 中,使用 CHKDSK 命令可以检查和修复磁盘错误。同样,您只需要使用管理员用户打开命令提示符,输入 chkdsk /f /r 命令,系统就会开始进行检查和修复。
内容:如果您无法使用任何一种命令来修复您的 Win11 系统,那么您可以考虑使用还原操作系统选项。在 Win11 中,我们可以使用“启动选项”来访问还原操作系统选项。只需要依次点击“设置”、“更新和安全”、“恢复”和“启动”,就可以访问还原选项了。
内容:如果您不想使用还原操作系统选项,那么您可以选择使用重置操作系统的选项。同样是在“启动选项”中,不同的是,您需要点击“还原我的 PC”来选择重置操作系统。相比于还原操作系统,重置操作系统选项会清除所有数据并重新安装您的系统。
内容:虽然修复命令可以帮助您解决系统问题,但在使用时,还需要注意一些事项。首先,您需要以管理员身份打开命令提示符才能运行这些命令。其次,修复命令可能需要一些时间才能完成,您需要耐心等待。,修复命令有时可能无法解决所有问题,如果无法解决您的问题,建议您寻求更专业的技术支持。
总之,在 Win11 中使用修复命令确实是一项非常方便的工作。只需要按照我们在本文中提到的方法,您就可以很轻松地为您的系统进行修复。希望本文能够帮助到您。

 0
0 
 0
0 
 0
0 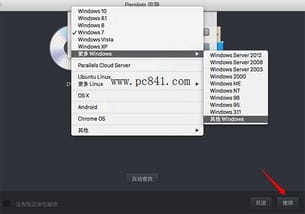
 1
1 
 1
1 
 1
1 
 1
1 
 1
1 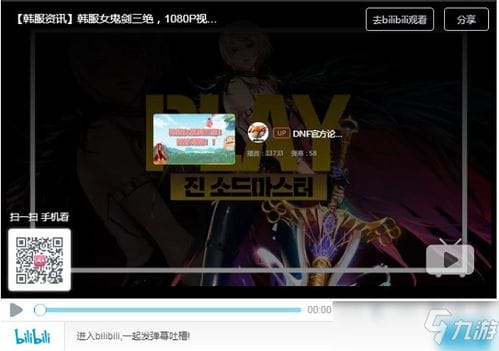
 0
0 
 0
0