excel中鼠标光标变样了,怎么回事儿
1. 单元格选中状态下的鼠标样式
当我们选中某个单元格时,鼠标样式会根据当前单元格的状态进行变化。在包含数据的单元格上,鼠标光标会变成输入框的样式,以便我们能够在单元格中进行编辑。当单元格处于选中但无数据的状态时,鼠标光标会变成一个黑色的十字形。2. 不同视窗下的鼠标样式
在Excel中,我们可以打开多个窗口来操作不同的表格或文档。此时如果鼠标在不同的窗口中操作,鼠标样式也会发生变化。在不同的窗口中,鼠标样式可能会变得不同,但这并不影响我们的操作。3. 特定的操作导致鼠标样式变化
在编辑Excel表格时,有些操作可能会导致我们手动改变了鼠标样式,例如合并单元格、选择不同的字体样式、增加、删除行列等等。这时鼠标光标可能会变成不同的样式以反映当前的操作状态。1. 点击其他单元格
如果我们在操作单元格时,鼠标样式发生了变化,但是这种变化并不影响我们的实际操作,我们可以不管它。等到进行另一个操作时,鼠标光标的样式就会自动恢复到原来的状态。2. 打开新的Excel文档
如果鼠标样式在不同的窗口中发生了变化,我们可以尝试打开一个新的Excel文档,然后再回来操作之前的文档。这时鼠标样式有可能会恢复到原来的状态。3. 重启Excel
如果上述方法都没有效果,那么我们可以尝试重启Excel软件。重启后,鼠标样式应该会恢复到初始状态。4. 其他方法
有些特殊情况可能需要采用其他的方法解决,例如重新安装Excel或者更换鼠标等。不过在大多数的情况下,通过上述方法就可以解决Excel中鼠标光标变化的问题。
 0
0 
 0
0 
 0
0 
 1
1 
 1
1 
 2
2 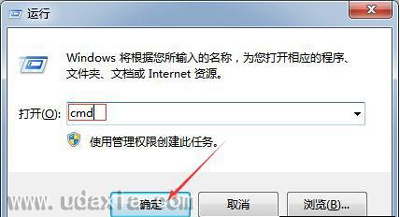
 2
2 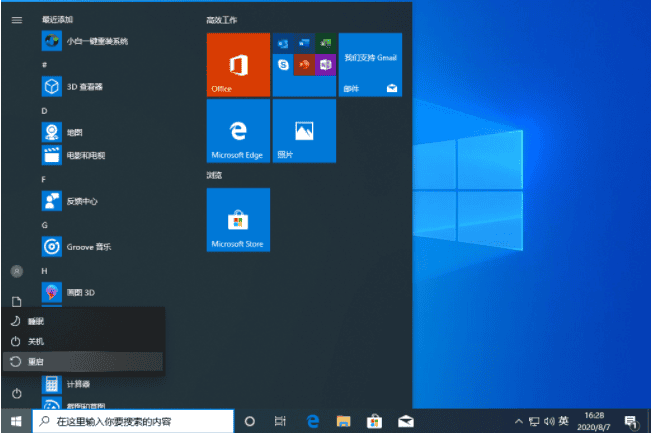
 0
0 
 0
0 
 1
1