怎么把ppt保存成图片(PPT转换成高清图片的详细步骤)
打开要保存为图片的演示文稿,单击“文件-另存为”,将保存的文件类型选择为“JPEG文件交换格式”,单击“保存”按钮,此时系统会询问用户“想导出演示文稿中的所有幻灯片,还是只导出当前的幻灯片”,根据需要单击其中的相应的按钮就可以了。
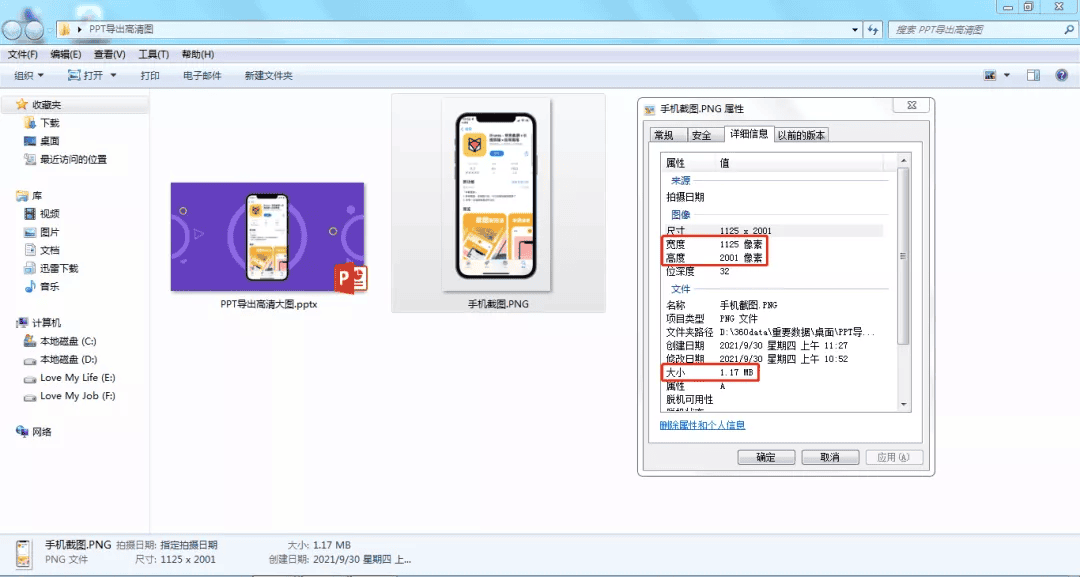
我们平时工作,领导或客户的要求,线上图片+语音形式的讲座,PPT做内容需要发朋友圈宣传等原因,需要把PPT导出为图片格式,但直接导出的话,图片非常模糊,惨不忍睹。本期内容,我们分享PPT如何导出更高清的图片。
我们先看一下,直接导出的步骤和效果。
01. 我们把一张像素,宽1125,高2001,大小为1.17MB的图片放入幻灯片。
02. 文件,导出,选择“PNG”格式。就这一步操作而言,PNG格式比JPEG格式更高清一些。我们先按照默认参数直接导出,看下清晰度如何。
03. 可以根据需求,选择,“所有幻灯片”或是“仅当前幻灯片”。
04. 导出后,我们看下图片参数,像素为,宽1280,高720,大小为269KB。
05. 放大看下效果,非常模糊。
下面,我们通过一个小技巧,让导出的图片更高清,和原图保持一个清晰度。
01. 设计,幻灯片大小,自定义幻灯片大小,这里默认的“宽屏”尺寸为,宽33.867厘米,高19.05厘米。
02. 我们把宽度修改为96厘米,高度修改为54厘米。这个数字怎么来的呢?常规的宽屏比例是16 : 9,这一对数字就按照这个比例乘6得出来的,你也可以根据自己的清晰度要求,设置不同档位的参数。
03. 选择“最大化”。
04. 导出后,我们看下图片像素,宽3628,高2041(和原图高度2001基本一样),大小为1.75MB。
05. 放大后,看文字清晰度,和原图一样。
Mac版本的PPT,导出高清晰度的图片,就没这么繁琐了。
不用去设计里自定义修改幻灯片的宽高参数,直接点击文件,导出,选择“PNG”格式,在下方的宽和高栏里,直接输入需要导出的像素,点击导出即可。

 0
0 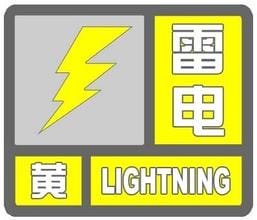
 0
0 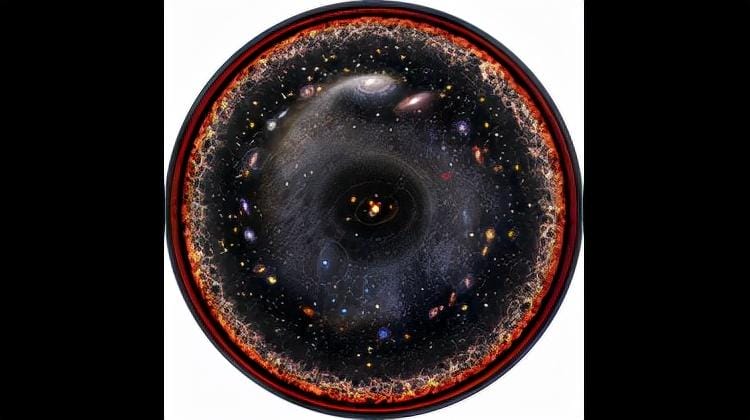
 0
0 
 0
0  0
0 
 0
0 
 0
0  0
0 
 0
0 
 0
0