电脑开机u盘安装win10(u盘启动盘装win10)
最少需要8GB的U盘。
制作U盘启动盘程序,大概需要300MB左右的空间,win10系统ISO文件一般为4GB左右,所以推荐最小容量为8GB的U盘来制作启动盘。
win10正式版是windows成熟蜕变的登峰制作,win10正式版拥有崭新的触控界面为您呈现最新体验。
win10正式版系统介绍:
一、全平台操作系统
全新的微软Windows 10覆盖全平台,可以运行在手机、平板、台式机以及Xbox One等设备中,拥有相同的操作界面和同一个应用商店,能够跨设备进行一个用搜索、购买和升级。这将是目前硬件设备兼容性最高的系统,具备全新的使用体验,允许用户边玩边工作,同时还与互联网相连。
此外,新系统更加强调企业用户的应用,企业用户可以自主定制应用商店,可以将所有类型设备中的企业和个人信息区分开来。
在本次展示新版Windows中,虽然整体界面依旧延续了此前Win 8/8.1的风格,但是开始按键得到了真正的回归。回归后的开始按键将传统的Windows 7风格和磁贴相结合,用户不仅可以像之前一样在屏幕的左下角点选开始按钮进行应用程序的选择,而且菜单的右侧还会延展出一个小型的Metro磁贴界面 ,支持图标的自定义、搜索等功能。
二、全新多任务处理方式
在系统界面上,Windows 10采用了全新的多任务处理方式,当你点击任务查看功能按钮时即可在屏幕下方启动多个桌面,可以更加轻松的查看当前正在打开的应用程序。
这个多桌面功能可以让你在独立的区域内展示多个应用程序,这对于提高商务用户的工作效率来说还是非常实用的。
进入boos选择u盘启动,重启
那要看你电脑适不适合装双系统 安装win10win7双系统教程 准备工作: 1、【制作u深度u盘启动盘】 2、下载win10和win7系统镜像文件包,存入u盘启动盘;
安装步骤: 1、将制作好的u深度u盘启动盘插入电脑接口,开机按快捷键进入主菜单界面,选择“【02】U深度WIN8 PE标准版(新机器)”
2、弹出的u深度pe装机工具中选择win10镜像装在c盘中并点击确定
3、进行还原操作,之后自动重启并完成win10程序安装
4、再重启电脑,重新进行u盘启动进入pe系统,在装机工具中选择win7系统镜像,并安装在d盘
5、不勾选“完成后重启”选项,点击确定
6、还原结束后直接点击pe桌面开始菜单,点击“引导修复--ntboot引导修复工具”,打开修复工具后,点击【1.自动修复】进行系统修复
7、引导修复后,重启电脑,选择运行win7系统,完成win7系统的安装
windows boot manager(windows启动管理器)是Windows 7 系统对系统启动时引导进行管理的系统组件。
开机按下F8进入的高级启动设置菜单就是windows boot manager设置的。
通常情况下boot manager不出现,但是如果安装了两个以上的系统,或者windows系统升级了而旧有系统还存在,系统启动时会boot manager询问用户愿意选择进入哪一个系统。
这种情况并不表明系统有问题。
还有的情况确实是系统出现问题,比如系统引导文件的位置设定有误,windows boot manager找不到引导文件,进入不了系统,这时开机时也会出现windows boot manager的提示菜单。类似这种情况需要用boot editor修改系统引导配置文件。
u盘装系统后改为c盘启动的具体方法如下
1.打开电脑,进入u盘启动盘pe系统。
2.点击“windows启动引导修复”。
3.选择“c盘”,回车。
4.选择“高级”,回车。
5.选择“写主引导程序/引导程序”。
6.选择“4重写主引导程序MBR”。
7.这时候写入成功,点击“返回”,开机重启就可以了。
Win10提示“无法创建新的分区也找不到现有的分区”怎么办方法一:格式化整个硬盘,重新分区方法二:尝试插拔U盘,多次刷新如果安装途径选择的是U盘PE,那么到了这个步骤时,先将要安装的分区格式化一下,然后再插拔下U盘,插拔过后,点击分区界面上的“刷新”,这个步骤可以多尝试几遍,一般也是可以解决这个问题的。
方法三:利用Windows自带的引导文件进行安装
我的答案是优盘启动盘的工具。应该是有卖现成的,但是制作好的!如果你想自己制作也可以首先你要买一个优盘,u盘的容量不能太小!然后在网上下载一个。
制作优盘启动盘的软件,它会自动给你制作的!制作完成后,你可以在网上下载一个。你喜欢的系统软件!把这个软件拷到优盘里!就可以正常使用了!
U盘装系统步骤:;
1、制作启动盘。(W7系统4G U盘,XP系统2G U盘)下载老毛桃u盘启动制作工具,安装软件,启动,按提示制作好启动盘。;
2、下载一个你要安装的系统,压缩型系统文件解压(ISO型系统文件直接转到U盘)到你制作好的U盘,启动盘就做好了。;
3、用U盘安装系统。插入U盘开机,按DEL或其它键进入BIOS,设置从USB启动-F10-Y-回车。按提示安装系统。;
4、安装完成后,拔出U盘,电脑自动重启,点击:从本地硬盘启动电脑,继续安装。;
5、安装完成后,重启。开机-进入BIOS-设置电脑从硬盘启动-F10-Y-回车。以后开机就是从硬盘启动了
1、使用Windows光盘或者U盘引导,进入系统安装界面win10正在重新启动卡住。
2、按【Shift + F10】打开命令提示符win10正在重新启动卡住。
3、输入【Diskpart】(不用输入引号,下同),按【回车】,进入操作界面win10正在重新启动卡住。
4、输入【list disk】,按【回车】查看磁盘信息,注意看磁盘容量来选择win10正在重新启动卡住。
5、输入【select disk 0】,按【回车】,即选择disk 0为当前操作的磁盘win10正在重新启动卡住。
6、输入【Clean】,按【回车】,即清空当前磁盘分区win10正在重新启动卡住。
7、输入【convert mbr】,按【回车】,即转换为MBR分区(输入【convert mGUID】,按【回车】,即转换为GUID分区。
不可以
主板安装win10专业版系统步骤:
1、进入已经制作好的U盘PE系统,双击运行PE桌面DiskGenius分区工具;
2、使用鼠标右键选择要转换分区的磁盘,在打开的右键菜单中选择“转换分区表类型为GUID格式”;
3、转换成功后,点击左上角的“保存更改”;
4、接着在DiskGenius分区工具菜单栏中,选择要分区的磁盘,然后点击上面的“快速分区”;
5、快速分区窗口中,选择GUID分区表类型,然后选择分区数目(大家可以根据实际情况看要划分多少个分区),勾选创建新ESP分区和创建MSR分区,然后就是磁盘空间大小的设置,推荐C盘大小大于60G比较好,最后如果是SSD固态硬盘的话,要选择4096扇区进行4K对齐;
6、分区完成后,可以看到ESP和MSR分区已经完成,也就说明EFI系统引导分区已经建立完成,可以安装系统了;
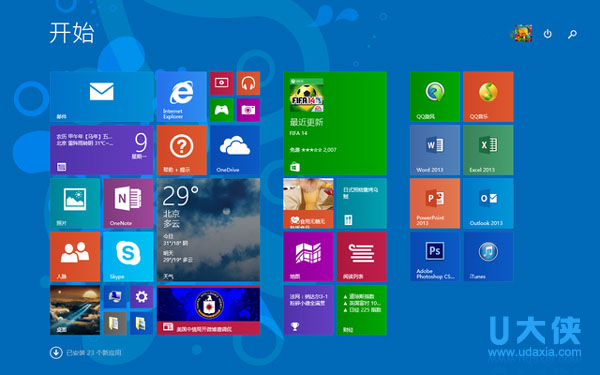
 0
0 
 0
0 
 0
0 
 0
0 
 0
0 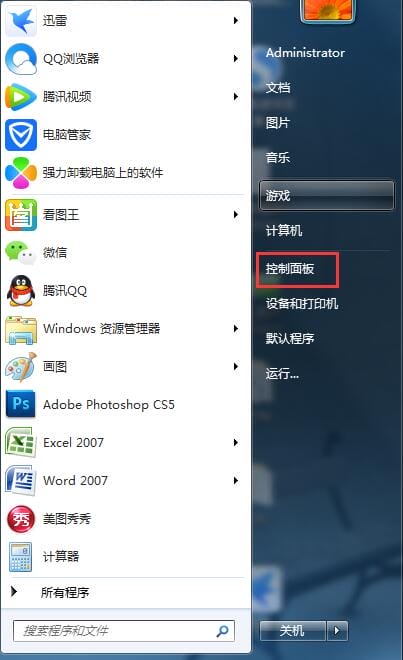
 0
0 
 0
0 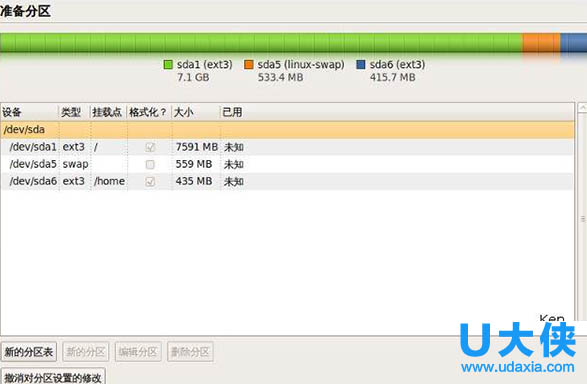
 0
0 
 0
0 
 0
0