装机员u盘启动盘制作工具使用教程
装机员u盘启动盘制作工具让您能够完全独立专业级维护系统,更能够抛开庞大系统进行日常网络办公,装机员u盘启动盘制作工具简单实用,操作方便快捷,兼容性超强,支持ISO制作、写入U盘、光盘刻录、自定义pe工具箱、自定义首页等功能。
1下载好装机员U盘启动盘制作工具;
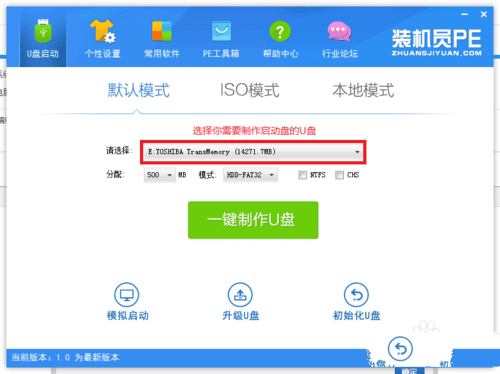
装机员u盘启动盘制作工具使用教程图1
插入U盘之后点击 “一键制作U盘启动盘”

装机员u盘启动盘制作工具使用教程图2
确定无误后,可以点击确定后稍等几分钟装机员就会自动帮你把U盘启动盘给制作好了,接着会弹出制作成功,让你测试一下刚制作好U盘启动盘;
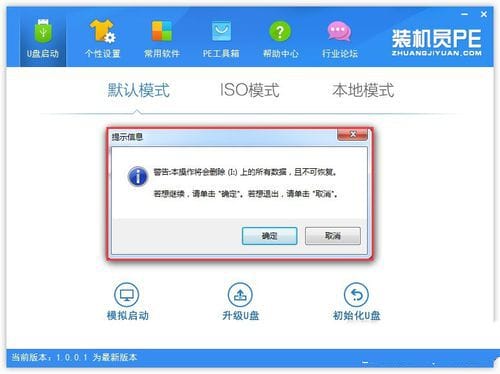
装机员u盘启动盘制作工具使用教程图3
2把后缀为GHO或者ISO系统镜像文件如下图,并且复制到U盘根目录内;
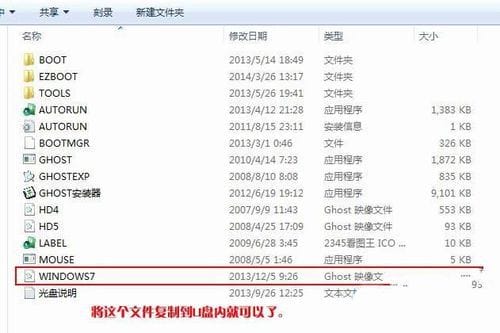
装机员u盘启动盘制作工具使用教程图4
3将启动U盘插入到电脑,开机后一直按启动快捷键并选择U盘启动,示例如下图:
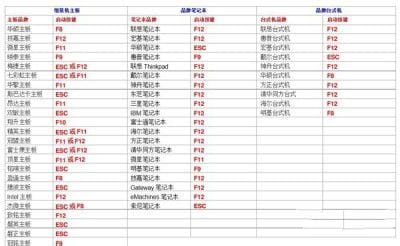
装机员u盘启动盘制作工具使用教程图5
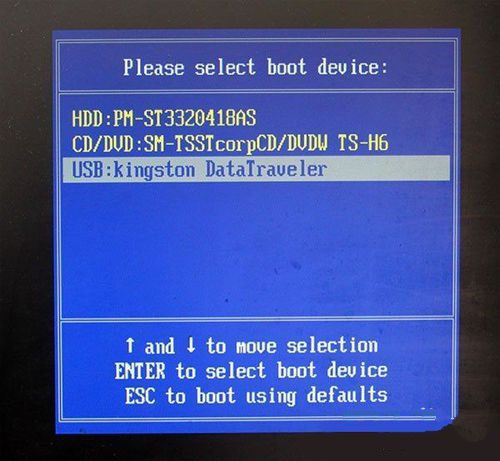
装机员u盘启动盘制作工具使用教程图6
随后启动U盘进入U盘菜单界面;
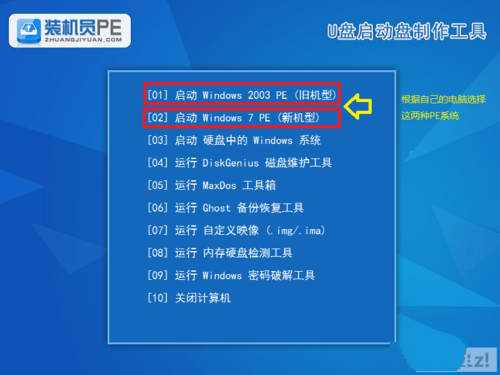
装机员u盘启动盘制作工具使用教程图7
进入到装机员winpe里进行进行安装电脑系统:(对于进哪个PE是没有特别规定,小编一般都是较新配置进win8PE,老一点配置进Win03PE,如果进到PE电脑系统发觉不认硬盘,桌面无程序图标可以重启换个PE进入)这里大家进win2003PE(较兼容)作为本次教程 ;
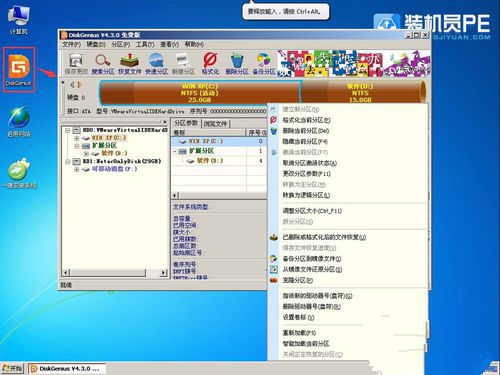
装机员u盘启动盘制作工具使用教程图8
大家给硬盘分区(当然如果你不需要分区 一定要跳过这一步),大家双击打开桌面上DG分区工具; 通用步骤:选中你要分区硬盘———–>点击快速分区或按F6————->选择分区数量———->调整分区大小———>确定;
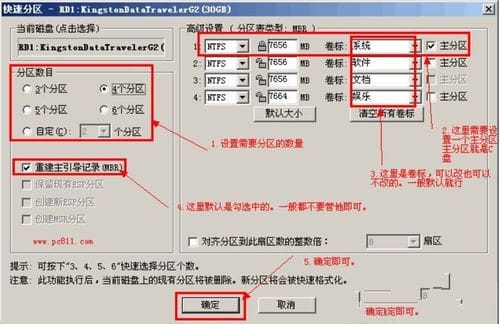
装机员u盘启动盘制作工具使用教程图9
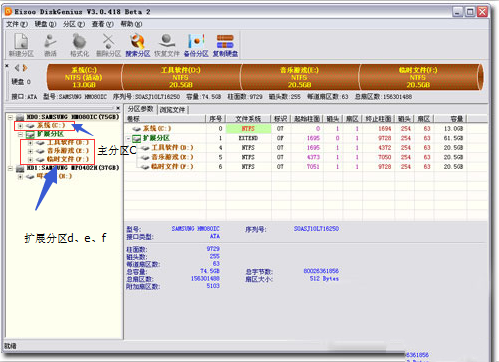
装机员u盘启动盘制作工具使用教程图10
一切设置完毕,点击确定后就开始分区了如下:

装机员u盘启动盘制作工具使用教程图11
分区完毕后,大家来看看分好区状态;

装机员u盘启动盘制作工具使用教程图12
接着:分区完毕后,关闭分区软件,双击PE 桌面上【装机员一键安装电脑系统】运行图如下:

装机员u盘启动盘制作工具使用教程图13

装机员u盘启动盘制作工具使用教程图14
选择需要安装windows版本,选择需要安装分区,点确定进行下一步,选择格式化分区操作后开始安装。
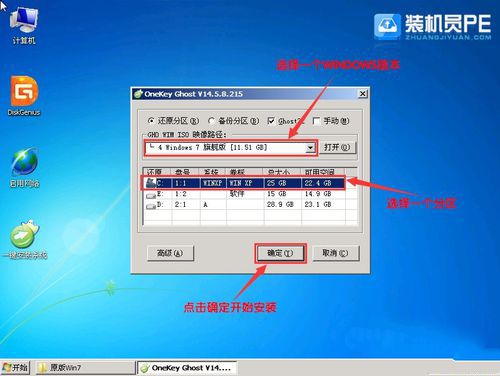
装机员u盘启动盘制作工具使用教程图15
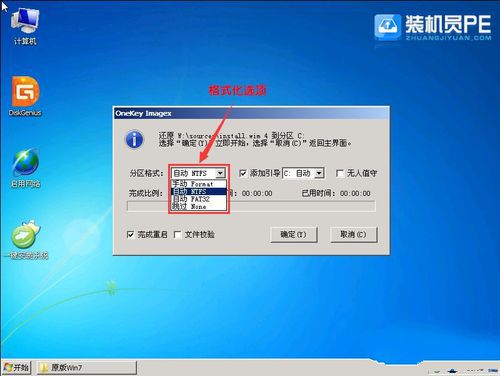
装机员u盘启动盘制作工具使用教程图16
完成后重启并自动安装电脑系统了,接下去一般都是全自动了,小编就不再赘述。
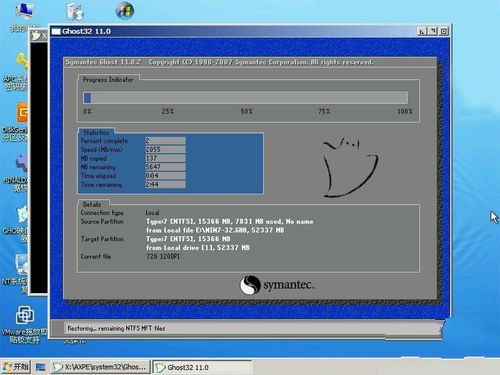
装机员u盘启动盘制作工具使用教程图17
装机员u盘启动盘制作工具使用带有写入保护,防病毒入侵等功能,只要带上一个装机员U盘pe就能纵横电脑维修界,装机员u盘启动盘制作工具使用是成为装机员不可缺少必备工具。

 0
0 
 0
0 
 0
0 
 0
0 
 0
0 
 0
0 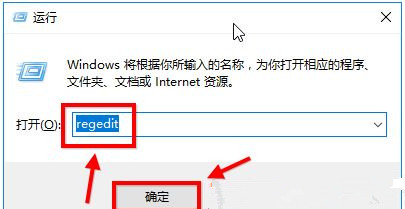
 0
0 
 0
0 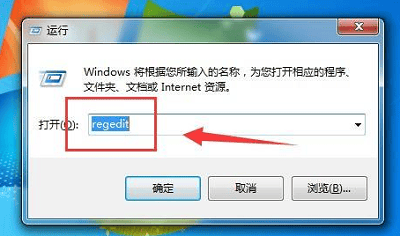
 0
0 
 0
0