电脑开机说自动修复不了怎么回事(电脑一开机自动修复但是修复不了怎么回事)
1、建议开机检测硬件结束后,引导硬盘时,按住F8不放,在出现高级菜单时松开F8键,选择最近一次正确配置(高级)。
2、如果还是不行,插入 windows 安装盘(光盘、U盘均可)并重新启动计算机。
3、选择语言设置,然后单击“下一步”。
4、单击“修复计算机”。
5、如果修复安装后还是不行,请用原版系统安装盘全新安装。
1、电量不足:连接电源。等待一会即可重新开机;
2、显卡故障:更换显卡,如果笔记本支持外接显示器的话,找个好的显示器,连接到你的笔记本上;
3、休眠功能:无意间开启了笔记本休眠功能也可能导致笔记本开机黑屏,把它关闭就可以了。临时解除休眠按电源键键(不同的本本有不同的按钮);
4、接触不良:如果内存接触不好的话也会引起开机黑屏,把内存条拿出来把触点用橡皮清理一下,再插上即可;
1、台式电脑开机后就进入启动修复是因为计算机的主引导记录丢失导致的,可以通过重建计算机主引导记录的方式来解决。
2、首先,先将电脑关机,然后插上peU盘,然后开机进入pe系统,选择第一项回车进入。
3、进入到pe系统桌面之后,找到桌面上的分区工具并双击启动。
4、之后,在软件的菜单栏上选择硬盘。
5、之后,在下拉菜单中点击重建主引导记录选项。
6、最后,出现对话框选择是,修复工具就会开始修复系统的主引导记录,修复完毕之后电脑就不会报错了。
1、开机不断点击F8键,进入系统操作选单(如果是Win8,Win8.1,Win10系统,在看见开机画面后长按电源键关机,短时间内重复三次左右可以进入WinRE {Windows 恢复环境},但有的用户可能需要直接断开电源。这样开机后应该能出现高级恢复的界面了),选“最后一次正确配置”,重启电脑,看能否解决。
2、开机不断点击F8键,进入系统操作选单(如果是Win8,Win8.1,Win10系统,在看见开机画面后长按电源键关机,短时间内重复三次左右可以进入WinRE {Windows 恢复环境},但有的用户可能需要直接断开电源。这样开机后应该能出现高级恢复的界面了),然后寻找“安全模式”,并进入“安全模式”,如能成功进入,依次单击“开始”→“所有程序”→“附件”→“系统工具”→“系统还原”,出现“系统还原对话框”,选择“恢复我的计算机到一个较早的时间”。 这样可以用Windows系统自带的系统还原功能,还原到以前能正常开机的时候一个还原点。(如果有的话)
3,不稳定的硬件设备,设备驱动程序过期,以及第三方程序干扰也会造成蓝屏,建议先进入安全模式,观察蓝屏是否出现,如果未出现蓝屏,我们就可以推断事件原因为驱动程序过期或者三方程序干扰。此时,请您到电脑制造商网站上下载最近的BIOS, 声卡或显卡等所有可用驱动进行更新来解决问题。
4、用系统安装光盘或者系统安装U盘,放入光驱或者插入USB接口,重启电脑,进入光盘安装系统状态或者进入U盘安装系统状态,等到启动界面闪过后,不要选安装系统,而是选修复系统,对目前系统进行修复(可能会运行很长时间,2-4小时都可能),耐心等待修复完成,看看是否能解决问题。
当电脑出现“无法启动,正在检查系统问题”的时候,可以通过一些措施来进行修复,是可以让电脑正常启动的,除非是一些比较严重的问题。问题的解决步骤如下:如果Windows文件已经被破坏或者配置不当,则启动修复科有助于诊断和修复问题,如果电源在启动过程中中断,请选择“正常启动Windows” 启动启动修复(继续) 正常启动Windows 果断选了正常启动Windows后,正常进入了系统,这种情况一般是由非正常关机导致。如果您没笔者这么运气好的话!笔者认为可能和硬盘有关,你可以尝试下面的解决步骤: 第一步、关闭电脑电源,打开机箱,重新插拔下硬盘的数据线和电源线,然后重新开机试试看 第二步、如果问题依旧,可以考虑使用光盘修复或者重装系统。
1、在出现的修复界面,点击高级选项。
2、进入高级选项设置后,有6个选项。如果点击”启动修复“后无法解决的话,可以点击”系统还原“。
3、然后弹出2个选择项。第一个是不完全清除,第二个是完全清除。若电脑内没有备份重要文件,点击”删除所有内容“选项。
4、弹出页面提示是否删除驱动,选择清除所有的驱动。
5、然后选择”完全清理驱动器“。
6、点击”初始化“,等待初始化完成后电脑会自动重启,即完成整个修复。
如果还是系统修复失败,那就只能重装系统了。
win11电脑系统开机显示正在准备自动修复,是因为系统文件遭到了破坏,导致系统不完整,所以开机系统就会自动尝试修复,等待系统的自动修复完成即可。
如果无法修复就说明系统文件遭到了不可逆的损坏,建议重装系统。
以上内容就是参考答案了,希望帮到您
1、长按开机键进入恢复页面,点击疑难解答选项
2、点击高级选项
3、点击启动修复
4、点击重启
5、接着在键盘上按下F4进入安全模式
6、打开运行窗口输入msconfig后点击确定
7、勾选诊断启动
8、最后重启电脑即可
电脑一直自动修复开不了机的解决办法:
1、首先,连续开机按电源键重启3次,开机会进入“高级模式”,在选择“疑难解答”选项;
2、然后,在疑难解答界面中,点击“高级”选项;
3、接着,在高级选项界面中,点击“命令提示符”;
4、再在打开的“命令提示符”界面中,输入“bcdedit”命令,在按“回车键”,在找到“resumeobject”,记录后面的字符串;
5、然后输入“bcdedit /set {GUID} recoveryenabled No”按回车键,就可以暂时停止自动修复;
6、在输入“chkdsk /r c:”,系统就会自动检测错误;
7、最后,再输入“sfc /scannow”按回车键,只需要稍等片刻之后重启电脑就可以了。
首先要了解出现这个“启动修复”故障的原因是什么?
可能是电脑突然断电关机或关机前卡,造成磁盘受损引起的,一般开机修复与关机前的不当操作有关,比如:玩游戏、看视频、操作大的东西、使用电脑时间长造成的卡引起。或下载了不合适的东西,故障不会无缘无故的发生。 启动修复无法自动修复此计算机怎么办?
通常系统文件损坏,建议选择修复安装,这样即修复了系统,又可使C盘的程序和文件不受损失
电脑一直自动修复开不了机的解决办法:
1、首先,连续开机按电源键重启3次,开机会进入“高级模式”,在选择“疑难解答”选项;
2、然后,在疑难解答界面中,点击“高级”选项;
3、接着,在高级选项界面中,点击“命令提示符”;
4、再在打开的“命令提示符”界面中,输入“bcdedit”命令,在按“回车键”,在找到“resumeobject”,记录后面的字符串;
5、然后输入“bcdedit /set {GUID} recoveryenabled No”按回车键,就可以暂时停止自动修复;
6、在输入“chkdsk /r c:”,系统就会自动检测错误;
7、最后,再输入“sfc /scannow”按回车键,只需要稍等片刻之后重启电脑就可以了。
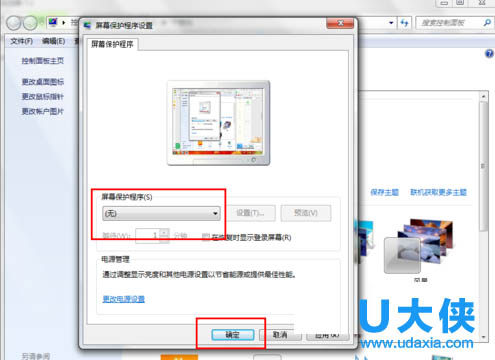
 0
0 
 0
0 
 0
0 
 0
0 
 0
0 
 0
0 
 1
1 
 1
1 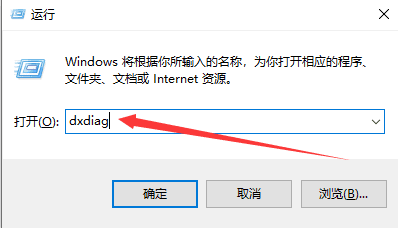
 1
1 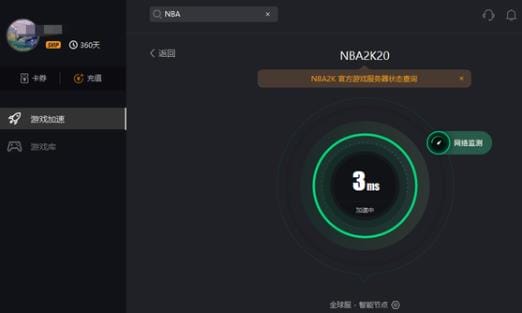
 1
1