mac如何切换桌面快捷键(mac桌面切换 快捷键)
WindowSwitcher提供了多种工具来快速切换和管理Mac桌面窗口。WindowSwitcher将凌乱桌面的混乱转换为整齐排列的窗口,人们可以在有组织的显示中轻松查看所有信息。
此外,使用WindowSwitcher,您可以完全控制任何打开的窗口 - 您可以关闭,最小化,最大化,还原任何窗口。
WindowSwitcher还允许使用手势来移动和调整窗口大小。例如,用两根手指从右向左滑动,在屏幕左侧放置一个窗口,然后调整到整个屏幕的1/2。另一个例子,向下滑动 - 最小化窗口,向上 - 最小化或最小化窗口到全屏。
Mac中主要有四个修饰键,分别是Command,Control,Option和Shift。
mac 打开终端新建文档:command +n (mac unix terminal 的终端)
撤销上次操作:command +z
居中:command +e
加粗:command +b
查找:command +f
粘贴复制:command +c ; command +v
打印:command +p
换行:excel :contrl +command +enter
保存:command +s
mac 放大页面: contrl +command +f
关闭:command +w
mac :搜索:command +space
mac切换输入法:control +space
mac 查看应用程序:command +shift +a
mac 打开记事本 :搜索 textedit 编辑记事本格式为纯文本格式 :
mac 添加书签: command +d
mac 截屏:Command-Shift-4 截取所选屏幕区域到一个文件
Command-Shift-3 截取全部屏幕到文件
mac 切换行首行尾:command +方向箭头 Command-下箭头 将光标移至文稿末尾 Command-上箭头 将光标移至文稿开头
mac 切换行首行尾:control +方向箭头
mac 按住电源按钮5秒 强制Mac关机
command +shift +deleted 清空回收站
Command-Delete 将文件移至废纸篓
如果mac电脑上的语言偏好设置没有更改过的话,那切换输入法的按键为command键+空格键
二、如果想更改此快捷键设置,可以点击菜单上的输入法图标,打开语言与文本偏好设置
三、在打开的"语言与文本对话框中,选择输入源选项卡,点击右侧的键盘快捷键设置
四、在打开的键盘设置对话框中,选择左侧的键盘和文本输入,选中右侧的选择上一个输入源,就可以对快捷键进行设置了~
开机按Option键。
1、这种方法是使用最多的方法,也是最常用的方法。这个其实很简单,就是开机之后,一直按着Option键,知道出现系统选择界面,按左右方向键选择我们需要启动的系统,选中之后,直接鼠标左键点击,或者回车键确认即可。
2、需要注意的几点:Option键按下的时间。1)苹果官方以及各个网站基本上都是用“开机的时候按住Option键”一句带过,很少有具体说明该什么时候按这个键最合适。实际上用过苹果一段时间的用户多少会有些这样的经历,有时候我们还没按Option键,它已经默认进入系统了;或者有时候我们按了很久,却发现屏幕一直处于灰白的状态。这两种情况基本上都是因为我们按Option键按晚了,出现这种情况的时候,一般我们只能重新启动或者电源键关机再启动。2)也有一些新接触Mac的用户,对于这个Option键按多长时间也没有一个概念,以为按一下就可以了,开机的时候轻按一下就松手,这样也是不行的。)3)一般来讲,最佳的按下Option键的时间是按电源键之后,开机声音想起,屏幕出现灰白色的屏的时候立即按下Option键,直到系统启动选择界面出现之后再松。4)对于笔记本用户或者使用有线键盘的用户而言,其实这个很简单,我们只需要按住Option键,然后按电源键开机一直等到系统启动选择界面出现即可。5)对于使用iMac的用户其实就需要一些技巧,因为iMac标配的都是无线键盘,在系统还没启动之前,键盘和电脑直接还没有建立连接,因此此时按Option键是没有用的,但是如果按晚了的话,就很容易导致停留在灰屏界面,或者直接进入了系统。因此iMac系统的用户要按上面所说把握好按Option键的时间。
例如,切换不同的软件,快捷键cmmand+tab,选菜单上要切换的软件。
那么此时就可以切换到不同的界面。
切换桌面的界面,那么【control+←】,切换上一个界面。
切换下一个界面,那么快捷键【control+→】,就能够切换。
mac 上没这个概念,Ctrl +左右方向键可以切换各个虚拟桌面,Ctrl +上下方向键是多任务,尝试一下就知道了。鼠标和触控板的使用方法可以参照偏好设置里的,有演示
1.
扩展模式。
就是同一个画面分别扩展到两个以上显示器上显示,可以实现每个显示器显示同一个画面的不同部分,笔记本合盖则进入睡眠状态,这种显示模式同样需要显卡在多个显示器上分配资源,但是又比镜像模式资源消耗小,所以显示效果一般,一般运用在多屏同时使用多个程序工作的场所,由于mac程序分离化的特点,这种模式在mac下运用也比较广泛。
2.
合盖模式。
就是只使用外接显示器显示,笔记本显示器不显示同时可以合上盖使用。 显示性能上来看,这种显示模式是最大化利用显卡,显卡可以专注于外在显示器,所以显示效果是最好的,同时显示器不工作,对合盖后的散热又一定帮助,是外接显示器最普遍的应用。
3.
镜像模式。
就是笔记本显示器和外接显示器都同时显示同一个完整画面,笔记本合盖则进入睡眠状态。 显示性能上来看,这种显示模式需要显卡分配资源在两个显示器上同时显示,所以显示效果是最差的,一般运用在交流、讲课、会议上对显示效果没有太大要求的场所。
4.
混合模式。
方法一:通过组合键来显示桌面1、在 Windows 系统中,相信很多朋友都知道可以按键盘上的“开始+D”组合键来返回桌面。同样地,在苹果电脑系统上也可以用组合键来显示桌面,通过按 command+F3 这二个组合键即可显示桌面。2、另外,除了可以用 command+F3 来显示桌面以外,我们还可以通过 Fn+F11 键来显示桌面。3、如果你觉得Fn+F11二个键位离得太远了,想要更改的话,请在“系统偏好设置”中打开Mission Control 功能,如图所示。4、在 Mission Control 界面中,点击“显示桌面”下拉列表,可以自己定义一个和 Fn 键配合来显示桌面的按键。比如我这里用 Fn+左shift键,如图所示。方法二:用触摸板显示桌面手势 1、如果你的 Mac 电脑上有触控板的话,我们还可以用用多指手势来显示桌面,非常地方便与快捷。在“系统偏好设置”中点击打开“触控板”功能,如图所示。2、在触控板设置窗口点击“更多手势”栏目,如图所示。3、随后请确保用于“显示桌面”的多指操作选项已经打开。4、用五个手指在触控板上做一个张开的动作,即可显示桌面了。

 0
0 
 0
0 
 0
0 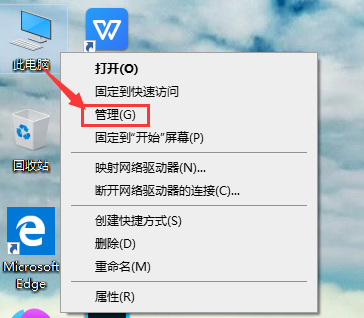
 0
0 
 0
0 
 0
0 
 0
0 
 0
0 
 0
0 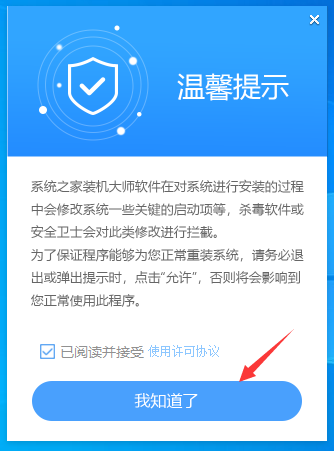
 0
0