新电脑更改硬盘模式(新电脑更改硬盘模式教程)
1.首先,我们需要点击我的电脑,右键单击我的电脑,然后选择上面的按钮进行管理。
2.打开管理后,我们会看到有一个磁盘管理,我们会在这里看到磁盘情况,我们点击打开进入该界面的详细信息。
3.单击磁盘管理后,我们将看到相应的磁盘。点击它之后,您可以更改上面的驱动器号。
4.选择后,我们可以直接点击下面更改的按钮,只需点击一下即可进入更改界面。
5.在更改界面中,左侧不需要移动,我们看右侧,我们可以选择字母,字母的顺序是我们硬盘的顺序,所以我们需要根据自己的规划选择。
6.在后者开放后,我们将看到我们可以随意选择,但请记住不要重复我们设计的内容。
7.一旦设置,我们只需单击下面的确定按钮,我们就可以直接看到磁盘的顺序已经改变。
1、根据电脑开机画面提示,在开机或重启电脑的时候,连续按启动热键(电脑品牌logo下方会有相应提示)进入主板Bios设置界面;
2、Bios的具体设置,按键盘方向键切换到Advanced选项卡,找到并回车SATA Configuration;
3、SATA Configuration会显示硬盘模式选项设置的相关信息,按键盘方向键移动到SATA Mode,并回车;
4、SATA Mode,总共有三个选项,分别是Disabled、IDE Mode 和 AHCI Mode 模式供大家选择,IDE模式适用于Windows xp、Windows 2003等经典老系统,而AHCI模式适用于Windows 7、Windows8、Windows vista、Windows10等新系列系统,回车选择想要的SATA Mode设置,保存退出即可;
方法如下,希望能够对你有所帮助。
1、进入BIOS:将电脑开机或者重启,在出现开机画面时按下键盘上的DEL键可以进入到bios设置表中。
2、进入bios设置后,使用键盘上的方向键移动到advanced菜单选项,并在其中找到SATA Configuration选项,按下回车键进入。
3、接下来我们就能够看到硬盘模式选项设置的相关信息,使用方向键将选项选择到SATA Mode,按下回车键就可修改设置。
4、我们可以看到,硬盘模式有IDE和AHCI两种模式供选择。
5、IDE模式适用于windows xp、windows 2003等经典老系统,而AHCI模式适用于windows 7、windows8、windows vista等新系列系统。
1、硬盘模式设置:
按开机键,等待电脑出现开机画面的时候按“Delete”键进入七彩虹主板BIOS设置首页,然后通过左右方向键将界面移动到“Advanced”界面,再通过上下方向键移动光标选择“SATA Mode Selection”回车确认,最后在弹出的SATA Mode Selection小窗口中,通过上下方向键移动光标选择所需的硬盘模式即可(比如:AHCI)。如下图所示:
2、u盘启动设置:
硬盘模式设置完成之后,通过左右方向键移动光标将界面转到“Boot”界面,然后通过上下方向键移动光标选择“USB Hard Disk Drive BBS Priorities”回车确认。如下图所示:
3、接着在弹出的界面中,移动光标选择“Boot Option #1”回车确认进入下一步操作。如下图所示:
4、最后在弹出的Boot Option #1小窗口中选择u盘选项回车确认即可,完成所有设置之后,按F10键并且在弹出的窗口中选择“Yes”回车确认保存所有设置。如下图所示:
步骤如下:
1、首先第一步就是进行拿出戴尔笔记本后,将戴尔笔记本的屏幕打开,找到电源键并按下电源。
2、接着就是进行按下电源键后,戴尔笔记本会启动,这时连续按下f2按键即可。
3、然后这时候注意的是要连续按下f2键以后,电脑会自动加载到bios界面,即可进行相关的设置。
1、开机按"Del"键进入BIOS,使用向右方向键选择“Advanced”项。
2、进入此菜单后,找到“SATA Controller Mode”选项。
3、通过向下方向键切换到此项,按“Enter(回车)”键,弹出对话框,就可更改硬盘模式,比如设置为"IDE",通过方向键选中,然后回车即可。
4、完成后按F10保存退出BIOS。
1.先在它的BIOA中修改硬盘模式,联想BIOS的键为F2,有的为Del或其它的键,根据自已的电脑按键不同进行选择。
2.进入BIOS后,显示的是Main这个界面,把光标移到Config这个选项。
3.然后在Config选项下,找到Serlal ATA (SATA),选定它,按Enter键。
4.进入Serlal ATA (SATA)子窗口后,将SATA Controller Mode Option的值由AHCI接口改为IDE接口或Compatible。
5.在Restart选项,选择Exit Save Changes,其中文意思是退出并保存设置,也可以按F10进行保存退出,重启后,即可在PE中看到硬盘盘符。
方法如下,希望能够对你有所帮助。
1、进入BIOS:将电脑开机或者重启,在出现开机画面时按下键盘上的DEL键可以进入到bios设置表中。
2、进入bios设置后,使用键盘上的方向键移动到advanced菜单选项,并在其中找到SATA Configuration选项,按下回车键进入。
3、接下来我们就能够看到硬盘模式选项设置的相关信息,使用方向键将选项选择到SATA Mode,按下回车键就可修改设置。
4、我们可以看到,硬盘模式有IDE和AHCI两种模式供选择。
5、IDE模式适用于windows xp、windows 2003等经典老系统,而AHCI模式适用于windows 7、windows8、windows vista等新系列系统。
第一步:我们开启电脑,在刚刚出现DELL图标的时候一直点击F12进入启动设置,或者直接点击F2进入BIOS设置
第二步:如果你上一步点击的F12,接着按动键盘向下按钮选择BIOS SETP。
第三步:我们在左侧“System Configuration”菜单中选择“SATA Operation”选项,我们看到右侧的硬盘模式为RAID On。
第四步:我们将硬盘模式从“RAID On”更改为“AHCI”模式,然后点击下方的“Applay”
第五步:上步操作完后重启电脑基本上就可以正常启动了,如果仍然不能启动,我们可以重置Bios设置。我们点击最下边的“Load Defaults”
1.启动计算机,并按住DEL键不放,直到出现BIOS设置窗口(通常为蓝色背景,黄色英文字)。
2.选择并进入第二项,“BIOS SETUP”(BIOS设置)。在里面找到包含BOOT文字的项或组,并找到依次排列的“FIRST”“SECEND”“THIRD”三项,分别代表“第一项启动”“第二项启动”和“第三项启动”。这里我们按顺序依次设置为“光驱”“软驱”“硬盘”即可。(如在这一页没有见到这三项E文,通常BOOT右边的选项菜单为“SETUP”,这时按回车进入即可看到了)应该选择“FIRST”敲回车键,在出来的子菜单选择CD-ROM。再按回车键
3.选择好启动方式后,按F10键,出现E文对话框,按“Y”键(可省略),并回车,计算机自动重启,证明更改的设置生效了。
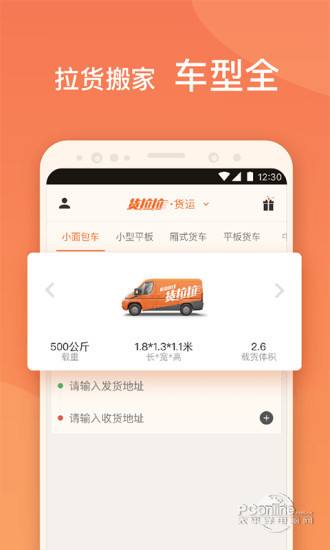
 0
0 
 0
0 
 0
0 
 0
0 
 0
0 
 0
0 
 0
0 
 0
0 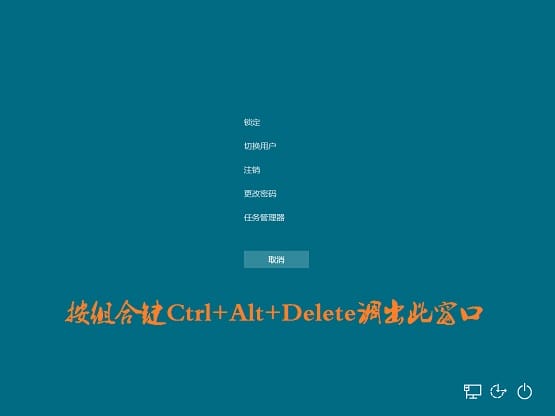
 0
0 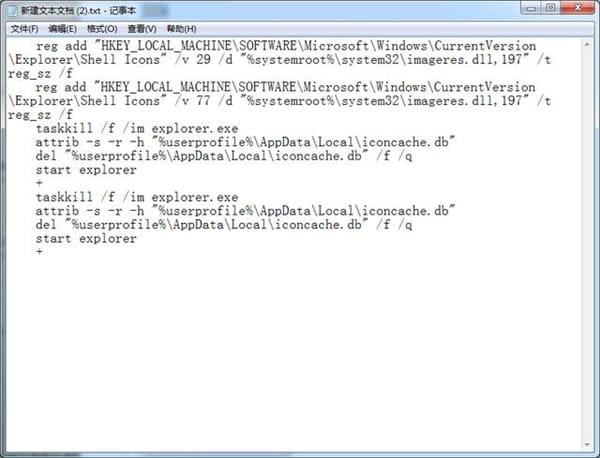
 0
0