Win10系统安卓模拟器怎么用?Win10系统中使用安卓模拟器的方法
Win10系统安卓模拟器怎么用?Win10系统中使用安卓模拟器方法,如果想要在win10电脑上运行一些安卓app或者手游话,我们需要借助win10模拟器安卓版实现。那么Win10系统安卓模拟器怎么用?下面就教下大家其中一个好用win10安卓模拟器使用方法。感兴趣快来看看吧。 使用方法
1、开启 Hyper-V 虚拟化技术(已开启不需要执行这一步骤):打开win10控制面板-》卸载程序-》启动或关闭Windows功能-》Hyper-V-》确定。
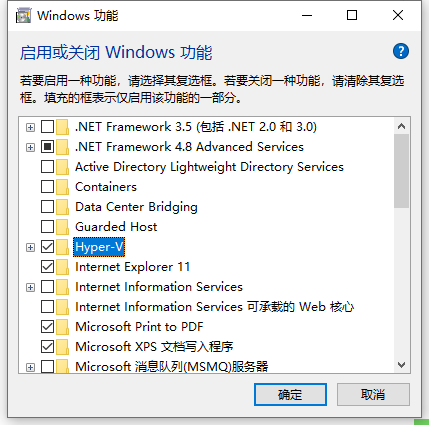
2、接着我们自行搜索下载一个安卓模拟器,这里小编选择Visual Studio Emulator for Android,安装后重启(它需要把自己加入Hyper-V Administrators管理员组里面) 打开,打开界面如下:
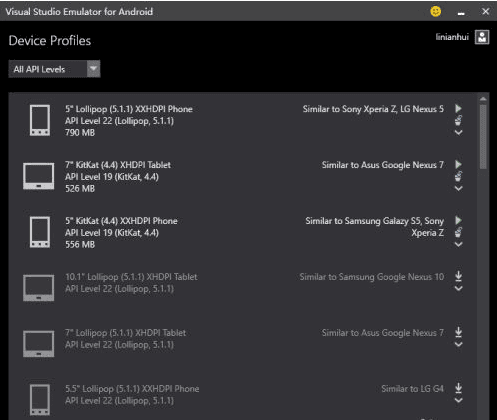
3、如果启动了模拟器,则会在Hyper-V里面自动创建出对应x86Android虚拟机来。
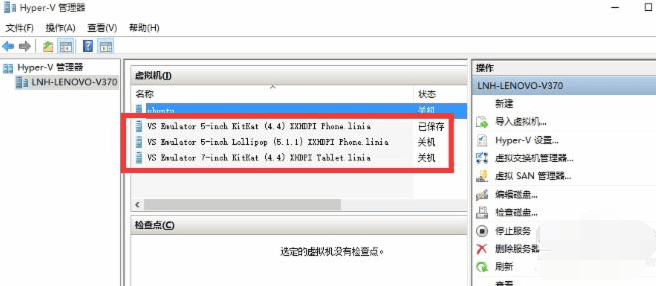
4、打开模拟器,依次选择Android Studio》Run》Edit Configurations》Defaults/Android Application/General 选项卡Target Device节点,勾选Show chooser dialog和Use same device for future launches。记得不要忘记点Apply和OK。
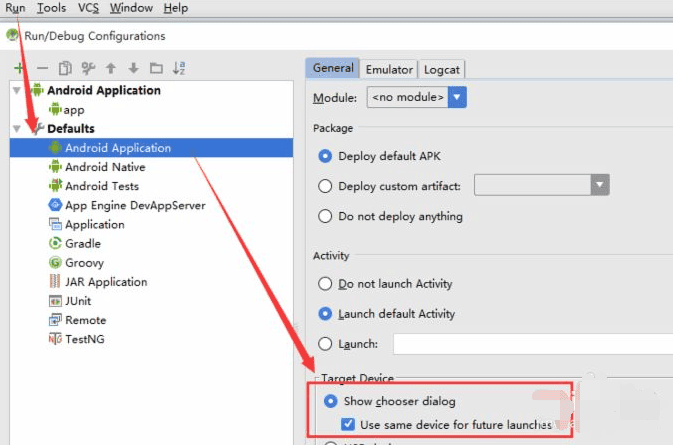
5、为Android Studio添加启动模拟器快捷按钮,这样就不用每次都要在里面打开:
打开File》Settings》External Tools》Add:

6、Name:随便写,方便认出来就好,小编是VS Emulator (4.4 API 19) ;
Program:填写Visual Studio Emulator for Android安装目录下emulatoecmd.exe绝对路径,就是用它来启动模拟器。笔者是C:Program Files (x86)Microsoft Emulator Manager1.0emulatorcmd.exe。
Parameters:添加启动模拟器参数,/sku:Android是说明打开Android模拟器,/id:后面Guid是模拟器唯一 编号,总意思是指定要启动哪一个Android模拟器。id可以通过emulatorcmd.exe /sku:Android list /type:device获得。如下:
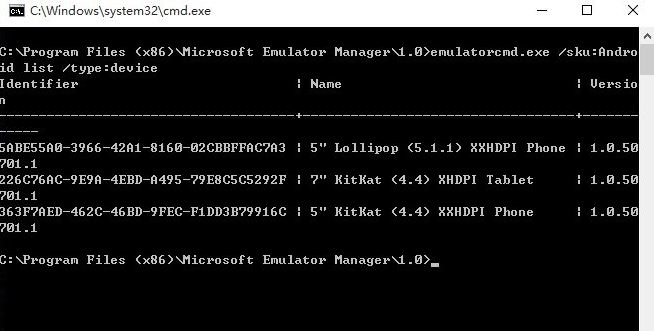
7、Working Directory:指定工作目录,应该是可以随便填写。小编是$ProjectFileDir$。
接着在toolbar空白处点击右键,选择Customize Menus and Toolbars。然后导航到Main Toolbar》Add After》在弹出面板中找到External tool》VS Emulator (4.4 API 19)然后按OK。
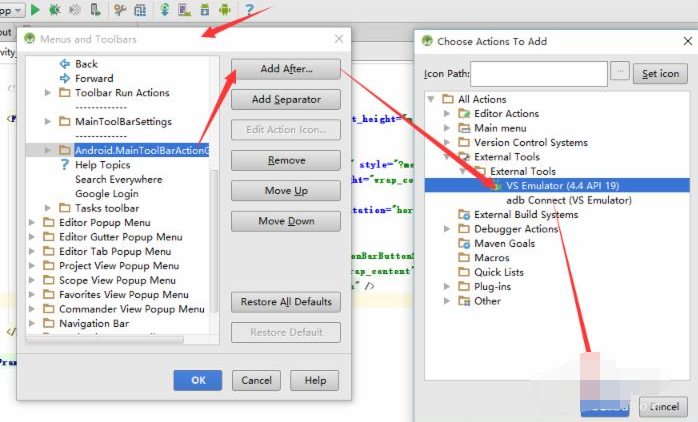
8、然后点击刚刚新添加按钮了,就可以启动Android模拟器了。

9、以上只是启动了模拟器,但是Andorid Studio还无法连接到模拟器,这里就要使用adb命令来连接到刚才启动模拟器上。
同样是添加一个快捷按钮,步骤跟以上类似,只是参数不同,这里小编只把参数列出来了:
Name:随便写,方便你认出来就好,小编是 adb Connect (VS Emulator) 。
Program:填写adb.exe绝对路径,小编是 D:_androidsdkplatform-toolsadb.exe 。
Parameters:添加adb.exe参数,connect ip:5555;小编是 192.168.2.233:5555。ip可以通过打开模拟器在wifi中查看,也可以在模拟器设置中network中查看
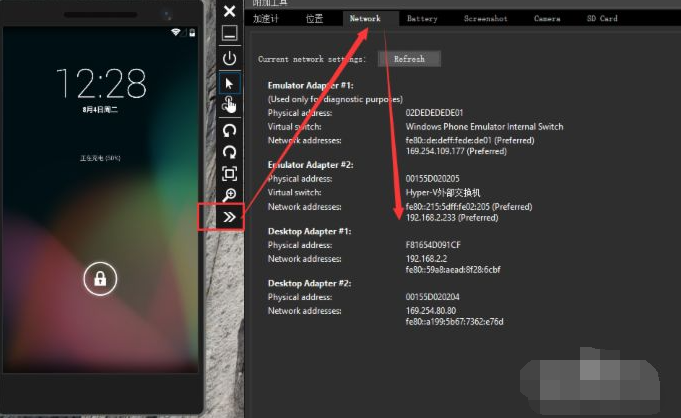
10、Working Directory:指定工作目录,应该是可以随便填写。小编是$ProjectFileDir$。接着添加按钮到Toolbar,步骤跟以上类似。
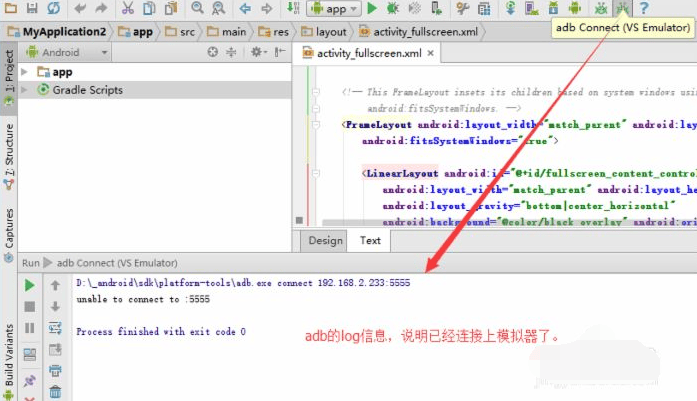
11、用Visual Studio Emulator for Android调试Android App:按下Run按钮,弹出选择Android设备选择框。
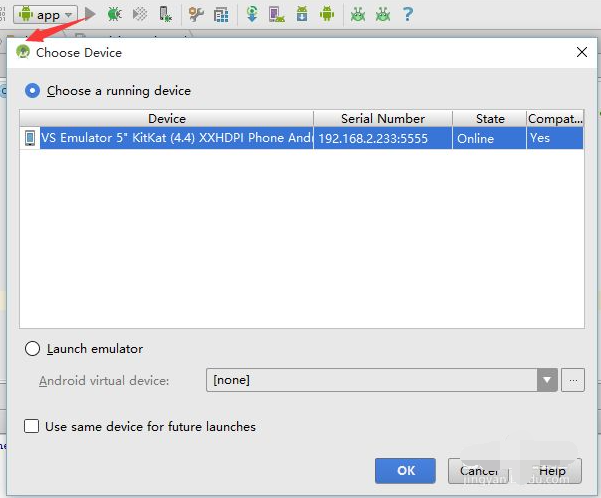
12、可以运行就大功告成啦。

13、进一步完善缩短操作话,可以参照以下:打开Run》Edit Configurations》Defaults/Android Application/Emulator 选项卡BeforeLaunch节点,把我们刚才创建两个External Tool添加到此处,记得不要忘记点Apply和OK就可以,这样就不用每次调试前都要点一下启动模拟器按钮进行调试等。
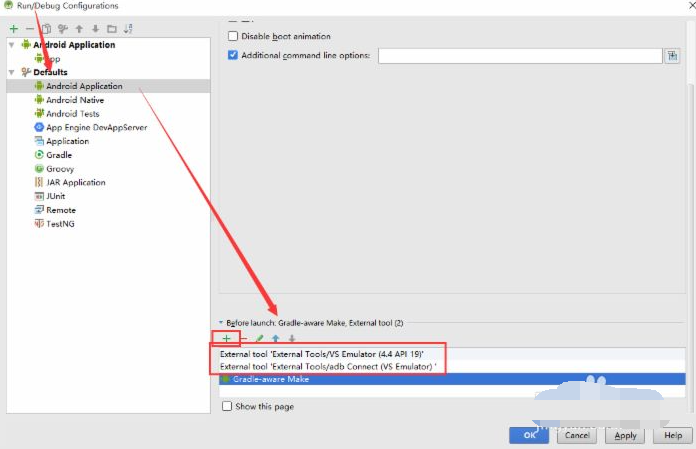

 0
0 
 0
0 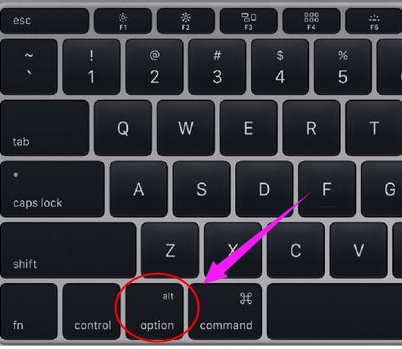
 0
0 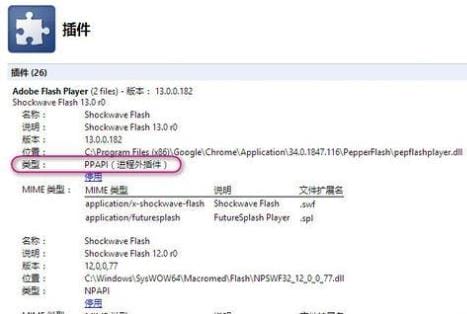
 0
0 
 0
0 
 0
0 
 0
0 
 0
0 
 0
0 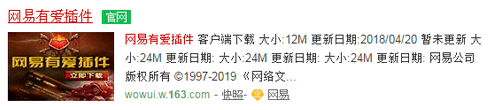
 0
0