Win10系统当中控制面板添加"编辑注册表"方法步骤
Win10系统中控制面板如何添加“编辑注册表”?想要查找注册表,都需要在运行中输入regedit来进行操作,这是非常麻烦。这个时候就可以在控制面板中添加“编辑注册表”,那么详细操作步骤是什么呢?接下来小编就为大家分享Win10系统下控制面板添加“编辑注册表”方法。

解决方法:
1、首先放代码。
[HKEY_CLASSES_ROOTCLSID{19260817-d95d-4dff-8b2b-a530db6ed982}]
@=“编辑注册表”
“InfoTip”=“打开注册表编辑器”
“System.ControlPanel.Category”=“5”
[HKEY_CLASSES_ROOTCLSID{19260817-d95d-4dff-8b2b-a530db6ed982}DefaultIcon]
@=“%SystemRoot%egedit.exe”
[HKEY_CLASSES_ROOTCLSID{19260817-d95d-4dff-8b2b-a530db6ed982}ShellOpencommand]
@=“regedit”
[HKEY_LOCAL_MACHINESOFTWAREMicrosoftWindowsCurrentVersionExplorerControlPanelNameSpace {19260817-d95d-4dff-8b2b-a530db6ed982}]
@=“添加注册表编辑器”
2、然后我来简单讲一下这个代码思路。
第1行:没啥好说,标准开头。
第2~3行:注释,没啥用,但复制或转载请保留测试笔记原创内容那条注释,谢谢。
第一步,生成一个名字,这里需要用到GUID作为名字,不爱自己编就直接去这个网站(安全)一键生成。然后在控制面板命名空间(NameSpace键)中创建一个名为你GUID子键(最后一段代码)。
第二步,给这个项目写一下必要信息:项目名、鼠标悬停弹出提示等信息;最重要是你要为这个项目指派一个分组(Category)。我这里写了5,是指将注册表这个项目指派为“系统和安全(System and Security)”分组子项。
第三步,就是给这个项目设置一个图标和启动命令。
以上内容就是有关于Win10系统下控制面板如何添加“编辑注册表”具体操作方法了,对于那些不知道如何在控制面板添加“编辑注册表”用户来说,只要按照上述方法步骤进行操作,那么就可以轻松解决了。

 0
0 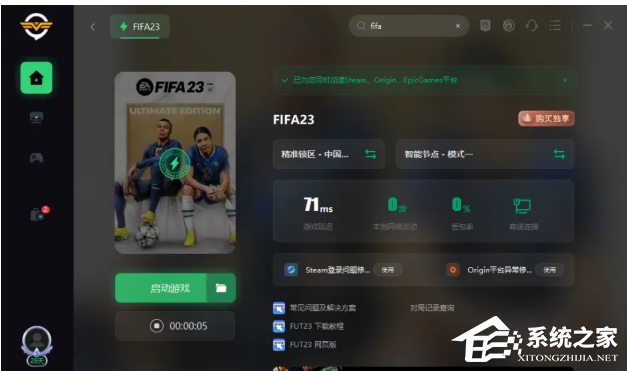
 0
0 
 0
0 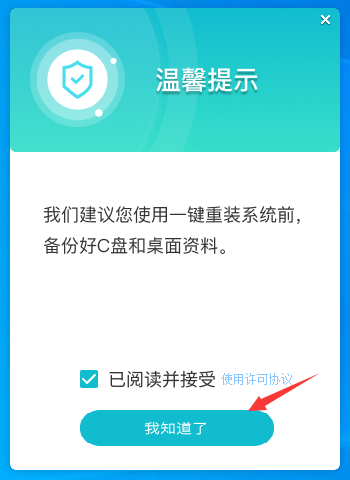
 0
0 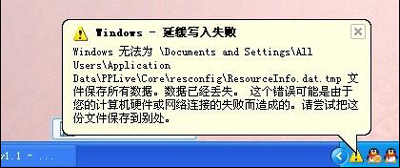
 0
0 
 0
0 
 0
0 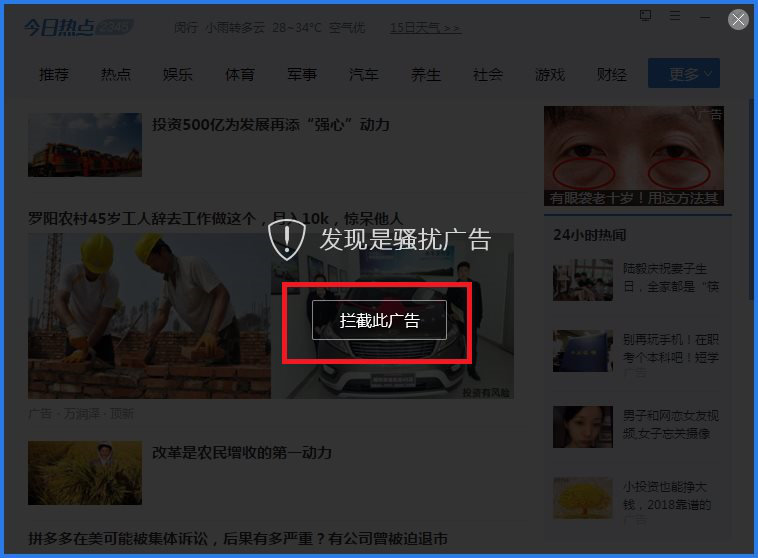
 0
0 
 0
0 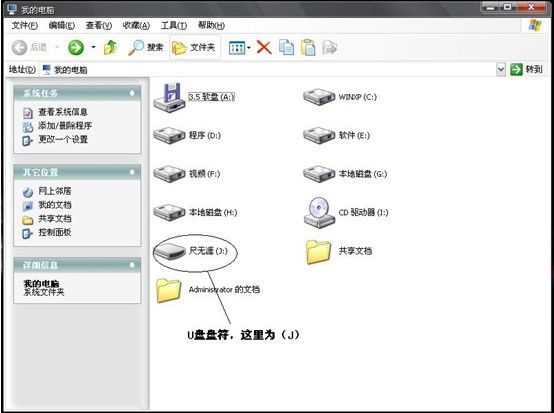
 0
0