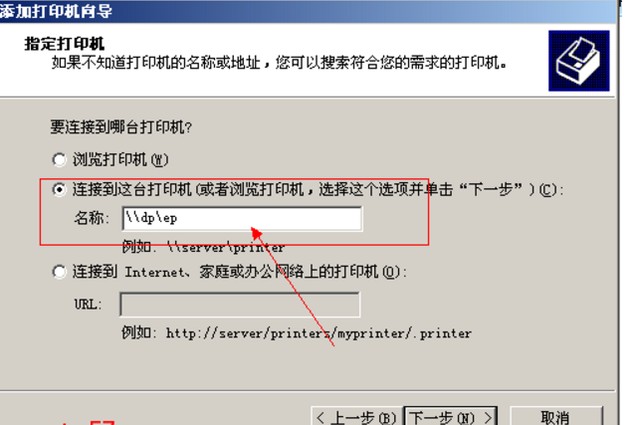局域网添加打印机教程(连接局域网打印机三种方法)
第一种:双击打开网上邻居,找到如图所示的“查看工作组计算机”
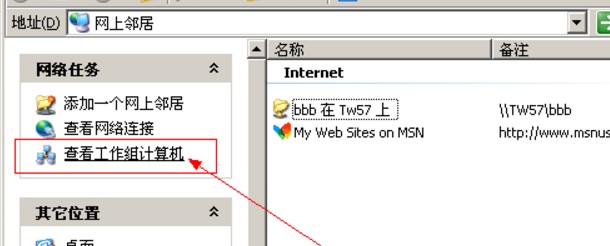
打开工作组计算机后,找到相应已经共享打印机的电脑,打开共享打印机后如图所示。打开此电脑后就会看到此电脑上已经共享的打印机。
然后直接在已经共享的打印机上右键就会弹出一个菜单选择连接,之后就会自动从该共享打印机上下载对应自己系统的驱动程序。下载好之后就可以了连接打印机了。
如果你用的是Windows 7操作系统的话,必须共享打印机也安装了相应的Windows 7操作系统的驱动程序,你自己的Windows 7操作系统才能使用打印机服务。或者你需要从打印机网站上下载相关打印机的Windows 7操作系统的驱动程序才可以使用。

连接共享打印机)
第二种:依次打开 开始>打印机和传真(如图所示)。依次打开网上邻居>查看工作组计算机
(图图所示)找到相应共享打印机的电脑,直接把共享打印机的图标直接向自电脑里的 打印机和传真 窗口里拖放。然后系统就会提示,直接选择下就行了。这样就是比第一种麻烦一点。不过也算比较实用。不过同样是需要下载驱动程序的。除非你自己安装过驱动。
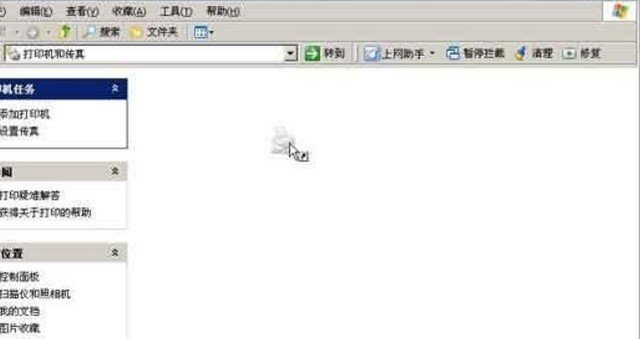
设置打印机共享示意图)
第三种:在开始菜单里打开 打印机和传真 之后在空白处右键选择添加打印机(如图3-1所示)或者在左侧常见任务区域里找到添加打印机是一样的(如图所示) 调出打印机向导。
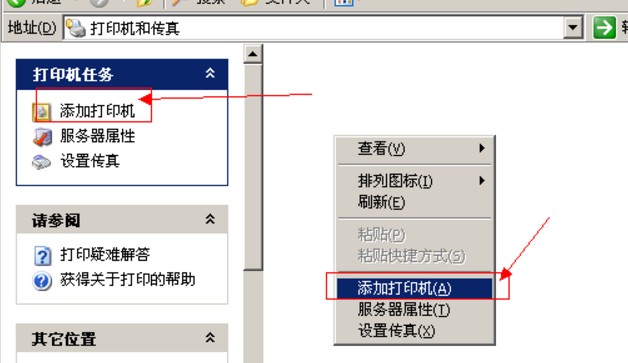
如何调出打印机向导
打印机向导的一些提示,这步不用管到直接下一步即可。
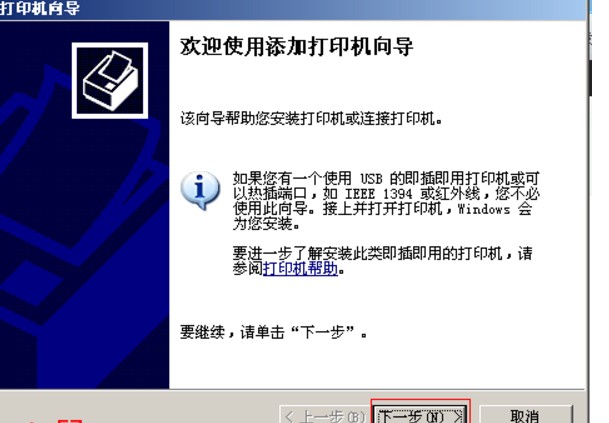
因为是添加局域网已经安装好的打印机,不是自己的电脑安装打印机,所以这里选择 网络打印机,或连接到另一台计算机的打印机(E) 这个选项。然后下一步(如图所示)。
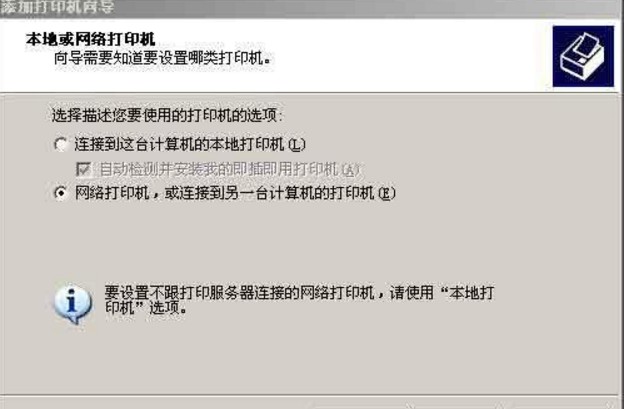
这步要选择 第二项 “连接到这台打印机(或者浏览打印机,选择这个选项并单击 下一步)”
在这项的下面文本框里,需要说明的就是:dpep 不能写错dp是共享打印机的计算机名 ep就是共享打印机名.
具体可以去按第一步所示的方法查看打印机的名和计算机名。