Win10系统控制面板找不到调屏幕亮度怎么办?
许多用户在使用电脑的时候经常会针对电脑屏幕的亮度进行调整,但是最近有不少用户反应自己的电脑的控制面板中找不到屏幕亮度调整,下面小编就带着大家一起去看看吧!
操作方法
1、首先鼠标右键点击电脑左下角的“开始”,在弹出的菜单中点击选择“设置”;

2、此时会打开windows设置窗口,然后我们点击选择“系统”;

3、点击左侧的“显示”,接着在右侧中找到并点击“显示适配器属性”;

4、接着就会打开显卡的属性窗口,点击上方选项卡的“英特尔核显控制面板”;

5、在打开的窗口中点击“图形属性”按钮即可;

6、然后就打开显示的控制面板窗口,点击窗口的“显示器”图标;

7、在打开的显示器控制面板窗口,点击左侧中“颜色设置”选项;

8、就可以看到右侧有一个亮度调整的滑块,我们通过拖动滑块就能进行显示器亮度调整了。

以上就是小编今天为大家带来的控制面板找不到调屏幕亮度win10以及怎么把电脑屏幕亮度调暗全部内容,希望能够帮助到大家。

 0
0 
 2
2 
 2
2 
 2
2 
 2
2 
 2
2 
 2
2 
 2
2 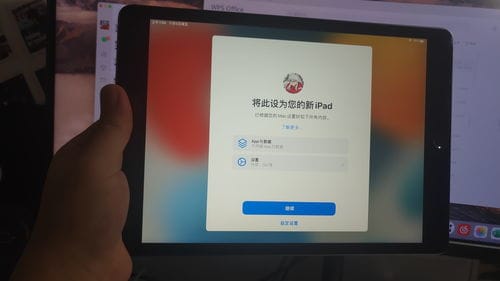
 2
2 
 2
2