Win11怎么禁用锁定屏幕 如何在Win11上禁用锁定屏幕
Win11已经正式发布一段时间了,很多用户还不熟悉其操作。比如怎么在Win11上禁用锁定屏幕?针对这个问题,下面小编就给大家好好解答一下。
通过组策略禁用 Windows 11 上的锁定屏幕?
首先,我们将通过以下步骤查看通过组策略禁用锁定屏幕:
单击开始按钮或按Windows 键并键入gpedit,然后单击顶部的第一个结果。

当本地组策略编辑器打开时,导航到以下路径:
计算机配置 》 管理模板 》 控制面板 》 个性化
接下来,双击不显示锁定屏幕。

当策略屏幕出现时,单击启用选项,然后单击屏幕底部的应用和确定。

完成后退出本地组策略编辑器并重新启动 PC。
电脑重启后直接进入登录界面,不再显示锁屏界面。同样,这仅适用于 Windows 11 Pro(或更高版本)。
如何通过 Windows 11 上的注册表禁用锁定屏幕
如果您运行的是 Windows 11 专业版、教育版或商业版,您还可以通过修改注册表来禁用锁定屏幕。
重要提示:修改注册表不适合胆小的人。如果输入的值不正确,可能会导致系统变得不稳定或完全停止工作。在继续之前,手动备份注册表、创建系统还原点、完整系统备份,或者三者都做。如果出现问题,您可以使用其中一种方法来恢复您的计算机。
要在 Windows 11 上使用注册表禁用锁定屏幕,请执行以下操作:
单击开始按钮或按Windows 键,键入regedit,然后单击顶部结果。

注册表编辑器打开后,浏览到以下路径 – 请注意,您可以将其复制并粘贴到顶部的注册表编辑器栏中:
HKEY_LOCAL_MACHINESOFTWAREPoliciesMicrosoftWindows
现在,右键单击左侧的 Windows 键并选择New 》 Key。

将新键命名为Personalization并按Enter。
接下来,右键单击刚刚创建的Personalization键并选择New 》 DWORD (32-bit) Value。

将DWORD值命名为Nolockscreen,然后按键盘上的Enter 。
双击您创建的Nolockscreen键,并在单击OK之前为其提供1的值数据。

准备好后退出注册表编辑器并重新启动 PC。如果您在计算机再次启动时正确执行了这些步骤,则会跳过锁定屏幕,您只会看到登录屏幕。

 0
0 
 2
2 
 2
2 
 2
2 
 2
2 
 2
2 
 2
2 
 2
2 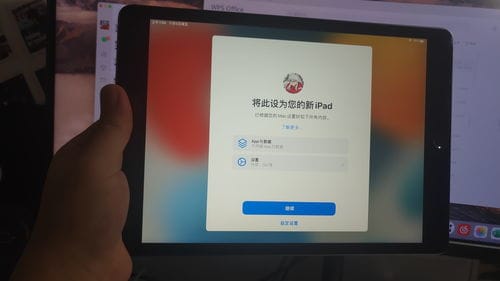
 2
2 
 2
2