Win11家庭版远程桌面怎么开启?Win11家庭版开启远程桌面方法
相信不少用户的电脑操作系统都是Win11家庭版,但是家庭版由于部分功能被限制,导致用户的许多功能无法正常的使用,那么在Win11家庭版中怎么启用远程桌面呢?下面小编就带着大家一起来看看吧!
Win11家庭版远程桌面怎么开启?
首先下载这款软件:http:///soft/237854.html
下载之后解压到自己设定的某个目录下。下图是解压完后的样子

用管理员权限打开install.bat进行安装。安装过程没有提示,会自动安装到C:Program FilesRDP Wrapper目录下。此安装目录只有rdpwarp.dll和rdpwarp.ini两个文件。

配置防火墙
由于远程桌面是通过3389 TCP端口进行访问的,Windows Home版是默认关闭了这个端口的,需要手工去放行这个端口,不然还是不能使用远程桌面访问。
打开Windows防火墙
以win11为例,打开设置,菜单》隐私和安全,进入windows 安全中心,点击“防火墙和网络保护”,

如果上图中的“高级设置”是灰色的不能用,请关闭你的第三方杀毒软件。
我的是Thinkpad, 可以按照如下方法关闭。

配置允许使用远程桌面访问端口3389的防火墙放行规则
打开防火墙窗口后,添加新的入站规则。选择端口类型。

端口是TCP 3389。

选择运行连接类型防火墙。

局域网的域,专用可以都选上。为了安全,公用可以不选。

然后命名保存即可。保存后,在防火墙列表中应该可以看到刚才新建的防火墙规则。

确认配置状况
运行本文1.2节里面的RDPConf.exe, 会弹出如下窗口。如果Diagnostics里面的状态都是绿色的,恭喜你配置完成,可以远程访问了。


 0
0 
 2
2 
 2
2 
 2
2 
 2
2 
 2
2 
 2
2 
 2
2 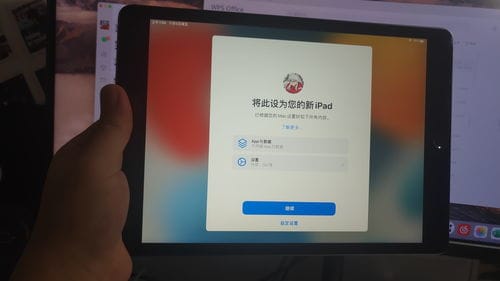
 2
2 
 2
2