思维导图怎么打印在A4纸上
思维导图怎么打印在A4纸上呢?一起来看看小编今天的分享吧。
1、首先,用户完成思维导图的制作,点击思维导图软件左上方的“打印”图标,从而进入打印的设置环节。
2、然后,用户在打印设置界面中,除了要设置副本的份数,还要选择打印A4纸的模式。
3、打印的模式选择完成,为了让思维导图成功打印在A4纸上,用户需要点击“更多打印设置”,因为在这个设置里面,用户可以选择将一个思维导图拆分打印到A4纸上。
4、接下来,用户在“打印设置”中根据思维导图的打印预览来调试它的比例,以清晰为标准,选择合理的缩放比例后,点击“OK”按钮,思维导图便开始执行打印在A4纸上的指令。
5、此外,用户在“打印设置”中也可以通过调整打印的页数让思维导图更好适配到A4纸。页数设置好后,点击“OK”按钮,思维导图便开始执行打印在A4纸上的指令。
6、最后,用户可以在预览思维导图打印在A4纸上的效果。当拆分的思维导图全部打印完成,将所有的A4纸根据思维导图的样式拼接在一起就可以了。

拓展小知识:思维导图太长怎么打印
1、优化导图结构和布局
打印思维导图就是要把所绘制的思维导图放入常用的A4纸的平面中。纸张的大小是固定的,所以导图的内容一多,导图的内容就会被压缩,打印出来的字就会很小。我们可以通过优化导图的结构和布局来取得更清晰的打印效果。
在打印前,我们可以根据导图的内容来进行结构上的调整,让整张图更适配于A4纸的尺寸。思维导图软件支持多种结构,思维导图、逻辑图、括号图、树状图、组织结构图、时间轴、鱼骨图、矩阵图等。可以通过改变导图的结构来适配打印的纸张。
总体来说,向右的逻辑图(括号图)会比思维导图结构更适合A4纸打印,左右两边占用的纸张空间也较小。当然这个没有定论,主要取决于导图的内容。
2、更改纸张的布局
可以根据思维导图的结构来进行纸张横版或竖版布局的调整,比如横向的时间轴和鱼骨图更适合横版的布局,树状图和逻辑图则更适合竖版的布局。通过调整横竖的布局,可以减少纸张的空白。
3、优化导图风格样式
为了让打印效应效果更清晰,除了在导图的结构和布局上下功夫外,我们还可以通过对导图样式的修改,比如字体和配色等来让整张图更清晰、整洁。
4、调大字体的大小
当你导图内容有点多时,可以通过放大和加粗文字来改善打印时字体太小的情况,另外还可以通过更改字体大小来表示更明显的层级关系。除了在样式中更改字号外,还支持18种字体粗细斜体的变化,可按需选择。
5、尽量选择对比度高的风格
打印时尽量选择对比度高的主题风格,这样打印时线条会更明显,字体也会更清晰。为了满足大家多场合的使用需求,软件内置了多种主题风格。打印时,大家可以选择配色比较简单、对比度比较高的主题风格进行打印。另外如果不想打印导图的背景颜色(省墨水),可以在打印机设置中不勾选背景颜色。
6、精简导图和拆分内容
清晰打印除了在结构和样式上下功夫外,还可以从导图内容本身入手。打印出的字体小和模糊根本原因都在于导图的内容过多,A4纸难以承载。我们可以通过精简导图和拆分内容来解决这个问题。
7、多用关键词,少用长段落
关键词原则是思维导图中很重要的一个原则,更提倡用短语而不是长句来表达。大段的内容不仅影响导图的可读性,在打印时也会非常臃肿。如果你非用段落不可,建议用shift+回车键来进行换行,或者切割成多个子主题。
8、拆分导图内容
当你的导图非常长或者内容非常多时,可以用“从主题新建画布”功能来进行内容的拆分,以适配打印纸张。选中主题,单击鼠标右键即可唤出。
还可以直接用“导出分支为”功能,直接导出该分支的PNG或PDF进行打印,也是单击鼠标右键即可唤出。
9、用更大的纸张打印
如果你的打印机支持用更大的纸张打印,比如A3纸,用更大的纸张来容纳你的导图。
10、分页打印
在打印设置里面进行“分页打印”设置。在缩放选项中选择“实际大小”,软件会将你的图放大到导图的实际大小,然后进行自动拆分并打印。可以用这种方法打印,然后拼接起来。
以上就是小编今天的分享了,希望可以帮助到大家。
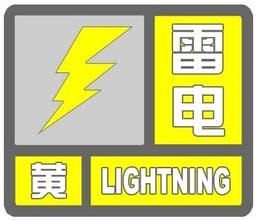
 2
2 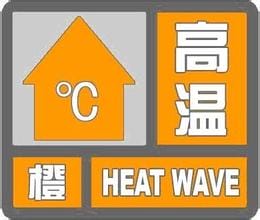
 2
2 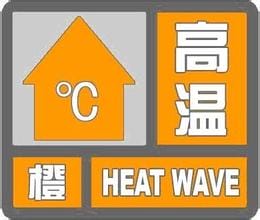
 2
2 
 2
2 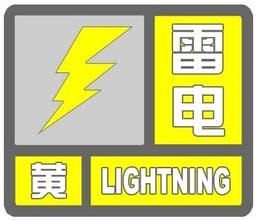
 2
2 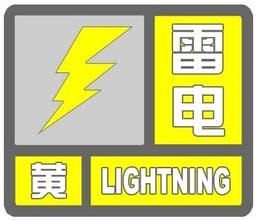
 2
2 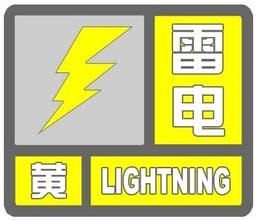
 2
2 
 2
2 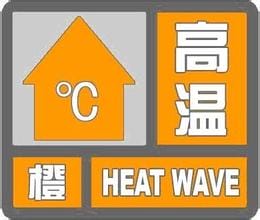
 2
2 
 2
2