Word表格中自动求和或求平均值详解
日常工作中的数据处理大多都在excel中进行,但有时一些简单的表格为了方便,特别是大量的文档中偶尔有些带有数据的表格,而这些数据只是最简单的求和、求平均值等等,这样就没必要单独把这些数据导到Excel来进行处理数据了,因为word完全能够对这些数据进行word自动求和,这就是word表格自动求和功能,现在在网上有很多介绍word自动求和,但大多不全,那么今天就来详细地介绍这一功能,包括快速求和,自定义求和,平均值计算等等。
方法一:利用∑按钮简单快速求和
这种方法也是最常用的方法,也是最快速的方法,那就是应用求和∑命令,首先把光标点击要显示结果的单元格上,然后点击表格工具栏上的自动求和∑按钮,这时电脑就会自动求和。

方法二、向左、向上自定义求和
平时电脑自动求和默认是向上也就是对单元格上方数据求和,而有时我们想对左边所有数据求,也就是说可以根据自己的想法,想向上就向上,向左就向左求和,这时就需对求和数据进行设置,设置方法:
鼠标右击刚才求和的结果,选择快捷菜单中的编辑域,接着弹出域操作窗口,然后点击公式按钮,如图所示:

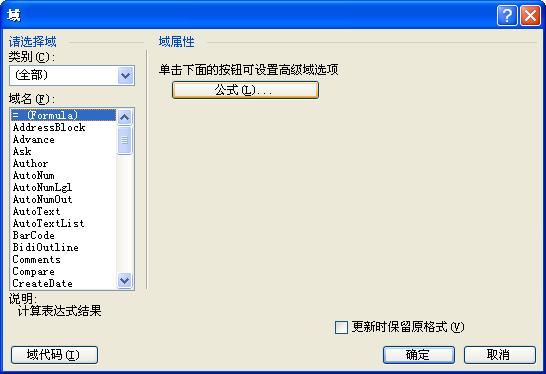
在公式编辑框中输入=SUMLEFT,这就是对左边数据求和,如果要对上面数据求和改成=SUMABOVE即可,如图所示:
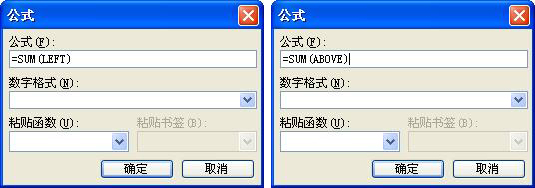
方法三、自定义不连续单元格求和
有时我们不是想对连续的上方或左方数据求和,只是想对其中几个单元格进行求和,这可怎么办呢,不急,其实word也是支持像excel那样定义单元格的,行是按数字排列,列是按字母排列,例如:第1行第3列表示为C1,第2行第2列为B2,依次可以写出表格的任何一个单元格表示值,接下来就是自定义单元格求和了,首先把光标放到显示结果的单元格上,然后按Ctrl-F9,这时出现灰色的 ,然后在中间自已编写代码,如要对B2+C2+D2进行相加就可写成=sumB2+sumC2+sumD2,接着按F9,这时刚才3个单元格的和就自动求出来了,通过这种方法可以对表格中的任何单元格求和了,如果要对已经写好的求和公式进行编辑,只需通过右击鼠标然后域编辑方法二。
方法四、利用宏多次求和重复求和
有时我们相进行相同的公式进行求和,这时我们可以通过利用宏来实现,首先工具→宏→录制新宏,如图:
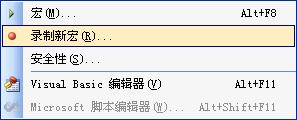
写上宏名,然后点键盘按钮,进行快捷键设置

输入新的快捷键,然后点左下角的指定按钮,点关闭,这时开始进行对你的操作进行录制了。
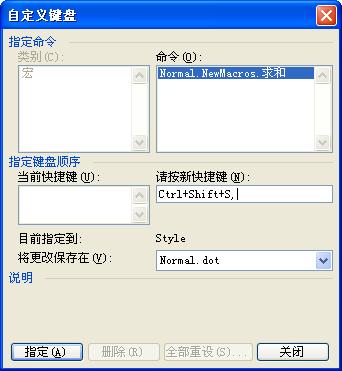
然后采用上面讲过的方法进行自动求和,求和完成后,点击如图所示的停止录制宏按钮,也可点工具菜单栏中的停止录制宏

然后只需把光标移动要自动求和的地方按下刚才定义好的快捷键,例如:Ctrl+Shift+S,这样就能快速重复地求和了。
方法五、利用公式word求平均值
要对表格中的数据进行求平均值,方法像求和一样,只是把求和公式换成求平均值公式,选择菜单栏表格公式,然后选择粘贴函数中的求平均值函数AVERAGE,要进行左求平均还是上平均同样写上LEFT或ABOVE进行求平均,如图:

下面附上对初学者常常遇到的问题:
第一、表格工具栏找不到或者说不显示
方法:在任何一个工具栏上点击鼠标右键,然后选择表格和边框,这时表格工具栏就出现了,如图:
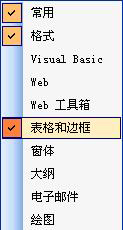
第二、自定义自动求和按钮∑
方法:选择菜单中的工具自定义,弹出自定义窗口,选择左边列表框中的表格,然后选择右边列表框中的自动求和∑,按着鼠标左键不动,拖到你要放∑按钮的地方,这时自动求和∑按钮就出现在你想放的地方,如图所示:
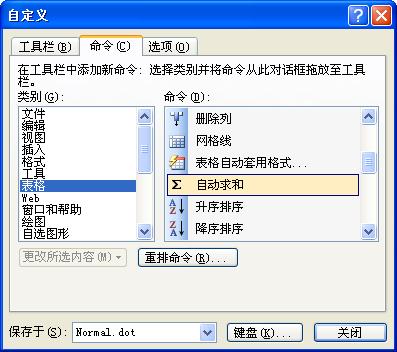

 0
0 
 0
0 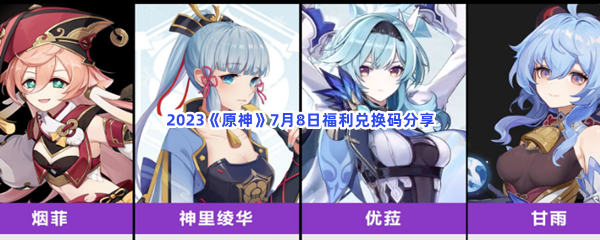
 0
0 
 0
0 
 0
0 
 0
0 
 0
0 
 0
0 
 0
0 
 0
0