win10文件删除不了需要管理员权限怎么办win10删除文件的方法
最近有用户向小编反映,在删除一些不用的文件时遇到某些文件无法删除,还拒绝被访问,提示了一个需要权限想执行此操作的弹窗,为此感到十分的苦恼,特来咨询小编遮盖如何处理。其实这个弹窗的内容应该是从Win7升级到Win10系统才会出现的问题,而不属于Win10系统本身的问题,这个是在升级过程中遗留下来的目录,升完级其实是可以被删除的,下面小编就教大家怎么去删除从Win7升级到Win10才会遗留的文件夹。

1、从Win7升级Win10过程中的遗留下来的文件夹,只需几个步骤就可以将它删除;
2、鼠标右键点击这个文件夹进入到该文件夹的属性界面,随后点击上部选项的“安全”进行设置;
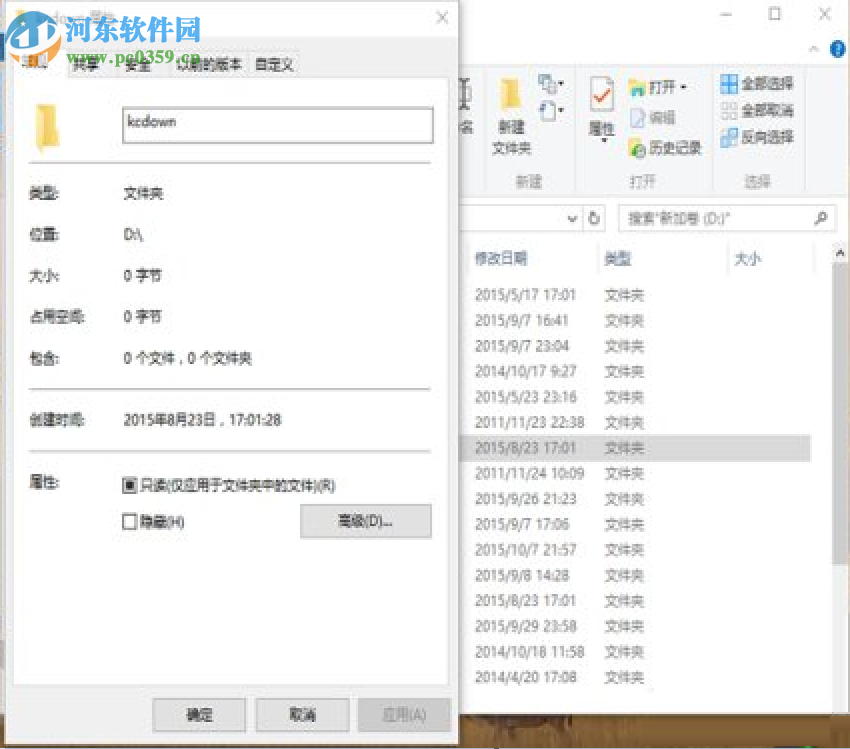
3、若你没有完全的控制权限,是无法删除这些文件的,只要在设置中将你的权限添加上去,就可以正常的删除了;
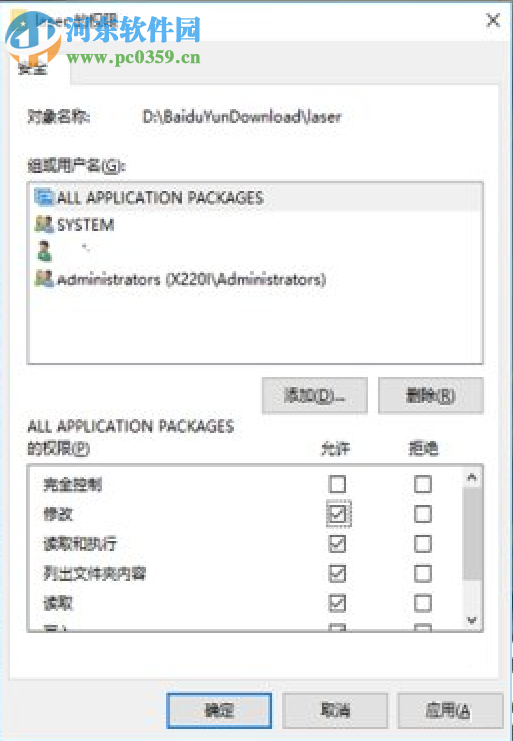
4、打开这个文件“属性”界面的“安全”设置,点击界面中的“高级”选项;

5、在“高级”的界面中可以看到当前文件夹的所有者为Administrtor,然而Admin的权限的右特殊性的,所以只有使用Admin用户或者是更改文件夹的所有者才能将其删除;

6、为了将文件夹的所有者更改信息,在“高级安全设置”的界面中找到“更改”并点击;

7、点击后打开一个“选择用户或组”的界面,选择左下角的“高级”并点击;

8、点击右侧的“立即查找”,系统将会把系统中所有的用户和用户组展现出来,从列表中找到相应的账号并点击确定;
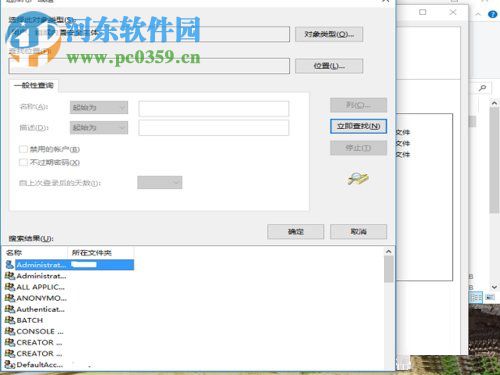
9、随后系统将会自动回到第6步骤,将找到的账号呈现出来,若知道用户名,就不需要查找用户这几步了;
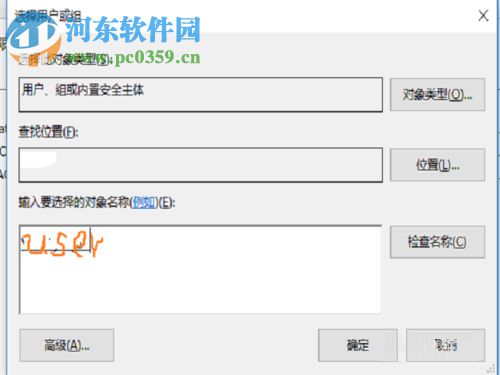
10、这时系统会提示时候将文件夹的权限进行替换,点击确定,等待几分钟就可以完成权限替换;

11、当系统提示权限替换完毕后,就可以看到文件夹的所有者已更换为刚才找到的账号了,现在就可以将这个文件夹彻底的删除。


 0
0 
 0
0 
 0
0 
 0
0 
 0
0 
 0
0 
 0
0 
 0
0 
 0
0 
 0
0