云骑士装机大师如何制作启动盘
云骑士装机大师如何制作启动盘呢,话说不少用户都在咨询这个问题呢?下面就来小编这里看下云骑士装机大师制作启动盘的方法吧,需要的朋友可以参考下哦。
云骑士装机大师如何制作启动盘?云骑士装机大师制作启动盘的方法

1、一个8G以上的u盘
2、下载云骑士装机大师软件
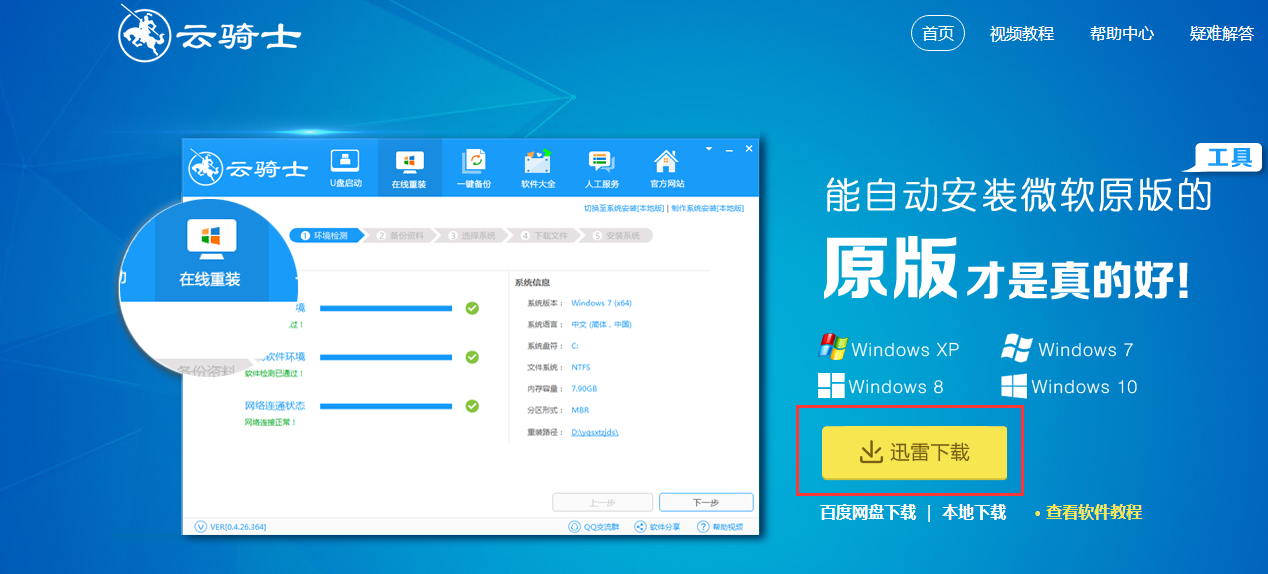
3、关闭杀毒软件,避免杀毒软件阻拦操作步骤。
U盘启动盘制作步骤:
1、打开云骑士装机大师,点击“U盘启动”,选择“U盘模式”
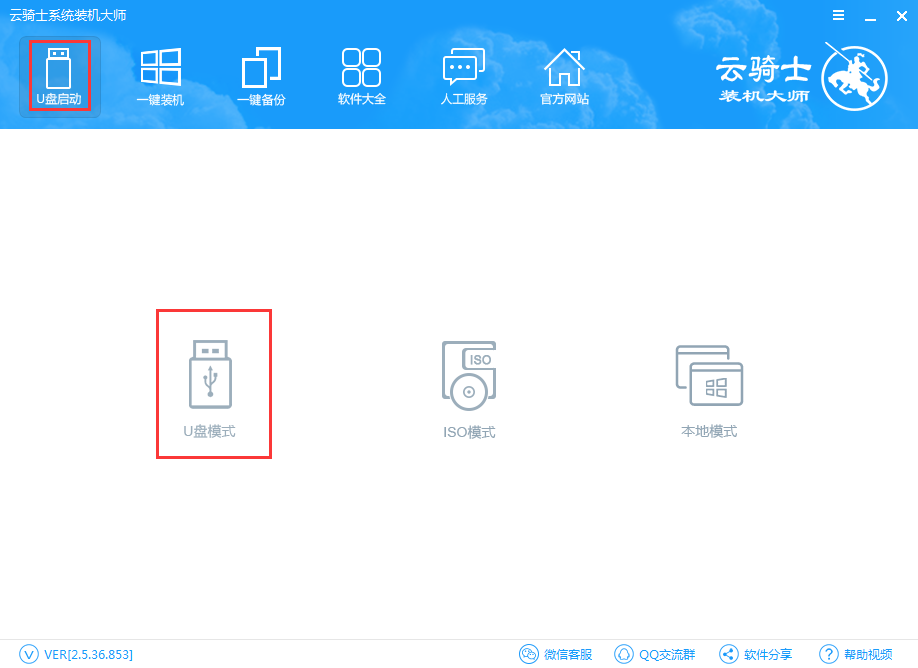
2、若是以前使用过的云骑士U盘启动盘,请先进行“升级”,若U盘没安装过启动盘请直接跳到第三步,小编这里的U盘已经是最新版本了。
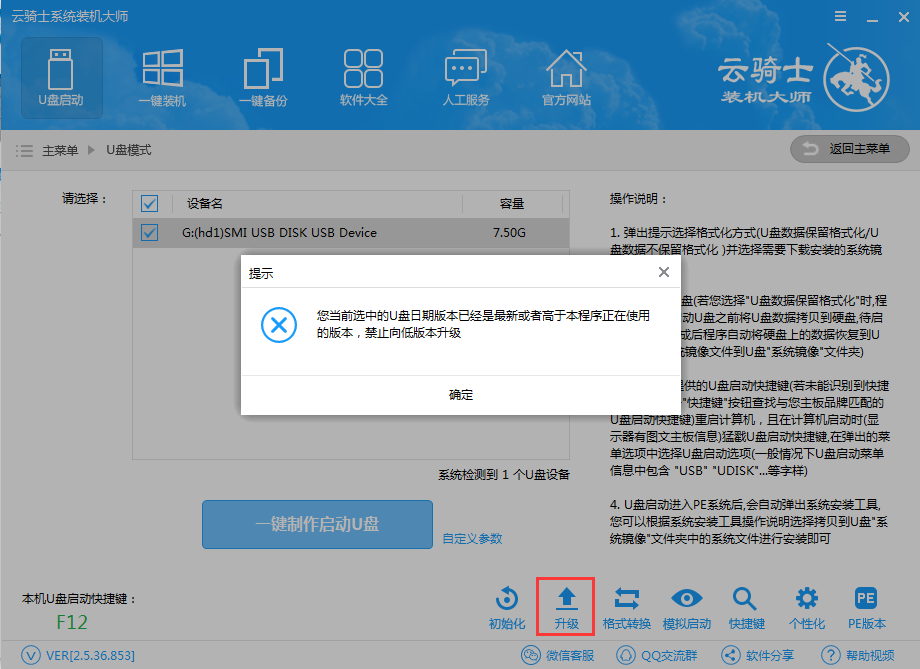
3、选择U盘的PE版本,有“菜鸟版、标准版、豪华版”,在这里小编选择标准版
注:建议大家下载豪华版,因为里面带有远程操作功能,如果你在安装过程中出现问题,可以通过云骑士客服中心远程帮你安装系统。
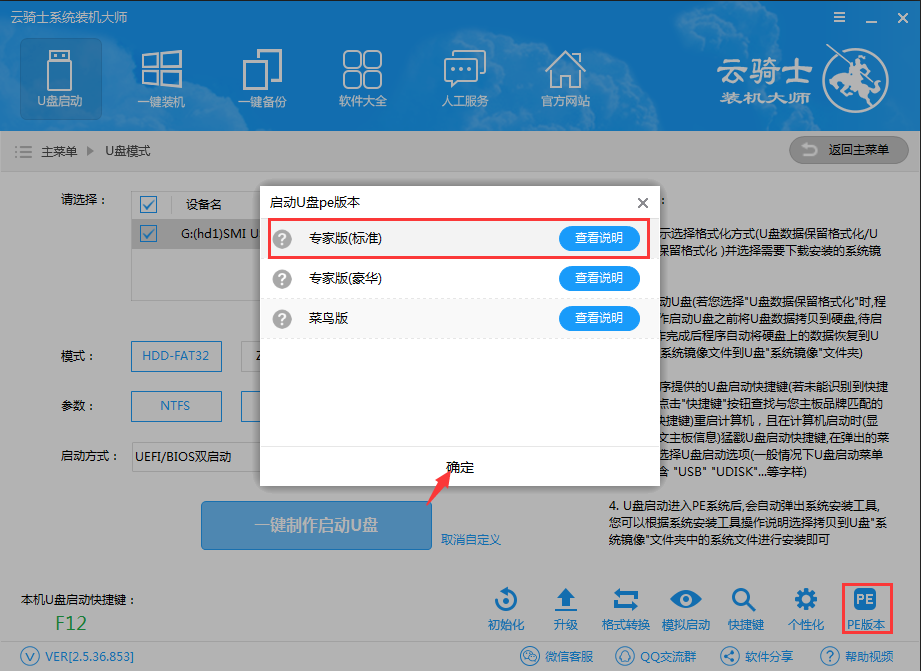
4、选中U盘,选择自定义参数
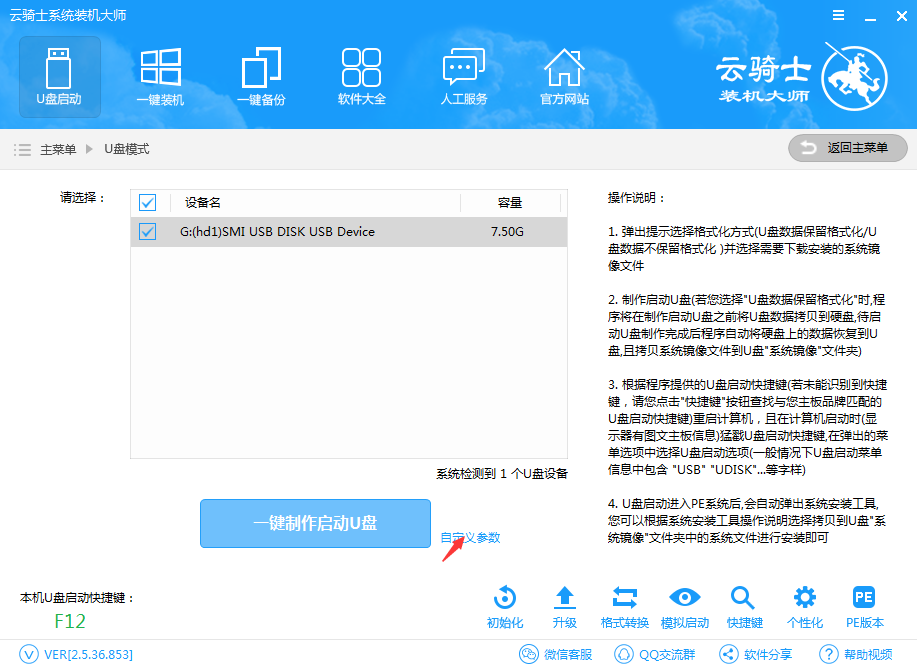
5、模式默认选择HDD-FAT32,若是新电脑参数可单选NTFS,CHS为较老的机器的一种兼容模式,可用于某些不能自动检测模式的BIOS CHS寻址模式,为了保证兼容性,NTFS和CHS应当同时勾选,启动方式选择双启动,然后点击一键制作启动U盘
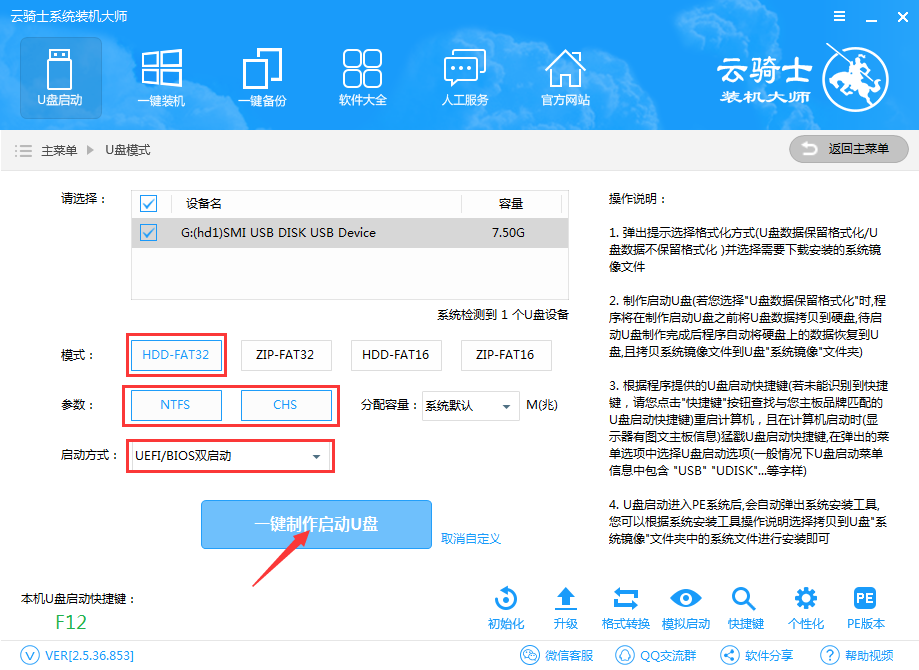
6、选择完点击“一键制作启动U盘”按钮会弹出“格式化”窗口,以下会有2种选项选择格式化U盘且不丢失数据与格式化U盘且丢失数据,建议大家选择格式化U盘且不丢失数据,当然你也可以自己拷贝起来再制作U盘启动。
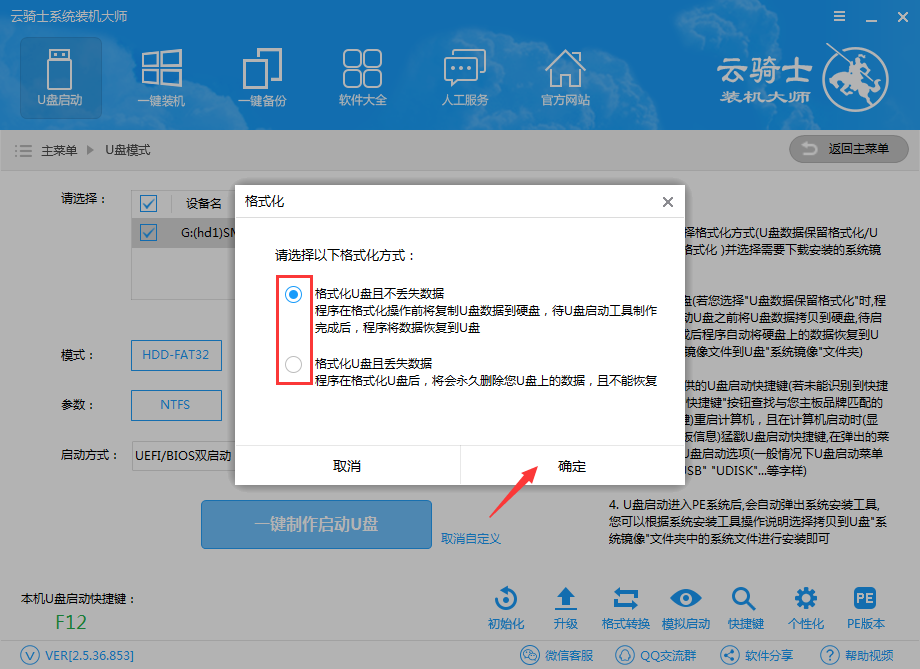
7、紧接着是“系统选择”功能,云骑士在制作U盘启动盘同时提供了微软官方原版和GHOST版的系统下载,可以顺便勾选你需要的系统,因为系统文件较大在制作PE系统过程会有点久,请大家耐心等待一下,小编在这里选择WIN7 64位,然后点击“选择”。当然你也可以不在这里下载系统,选择直接制作U盘。
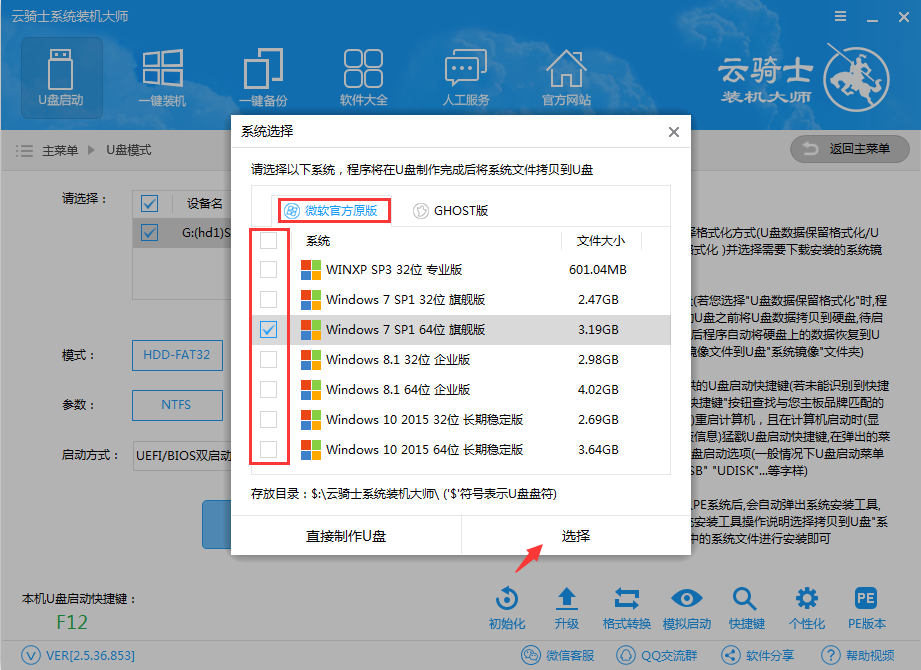
8、自动下载完win7系统后会进入PE下载界面,中间不要退出。
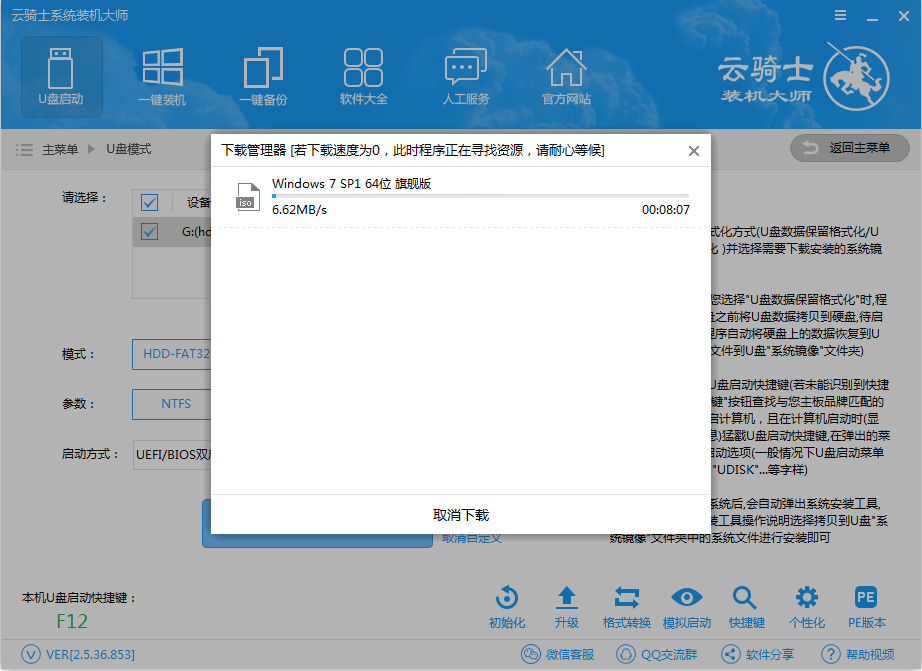
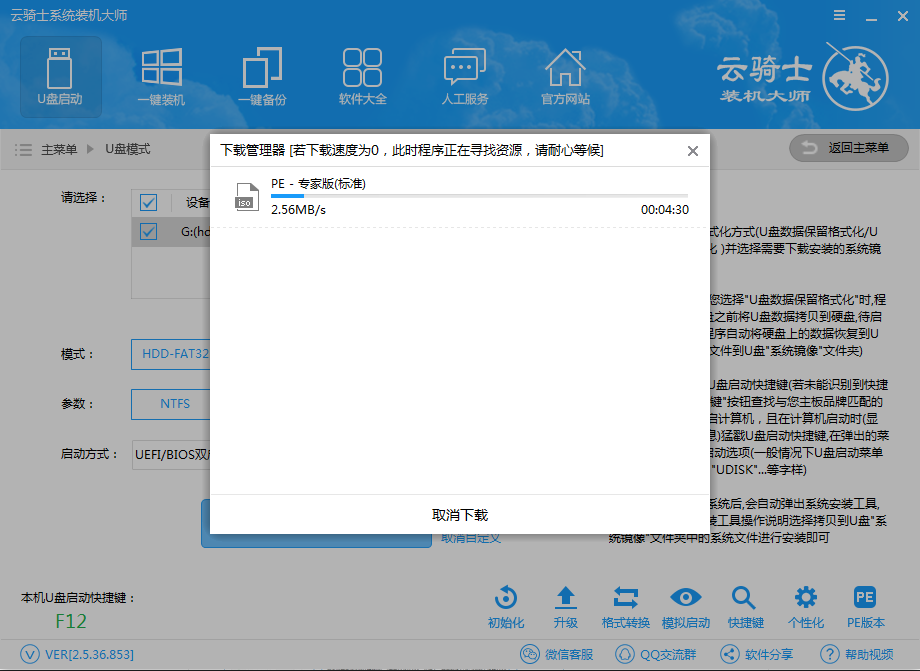
9、接下来会进入PE个性化设置界面,这里直接点击保存设置并确定即可。
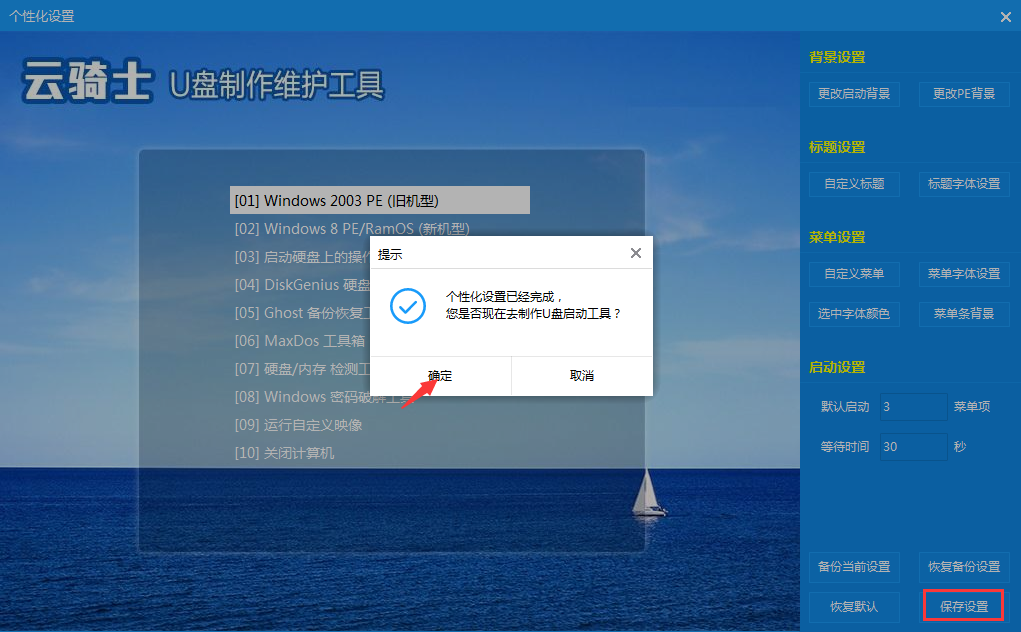
10、设置完PE个性化后云骑士便会自动制作U盘启动以及将下载系统和备份的资料导入到U盘里面,制作的过程会有点久请大家耐心等待下
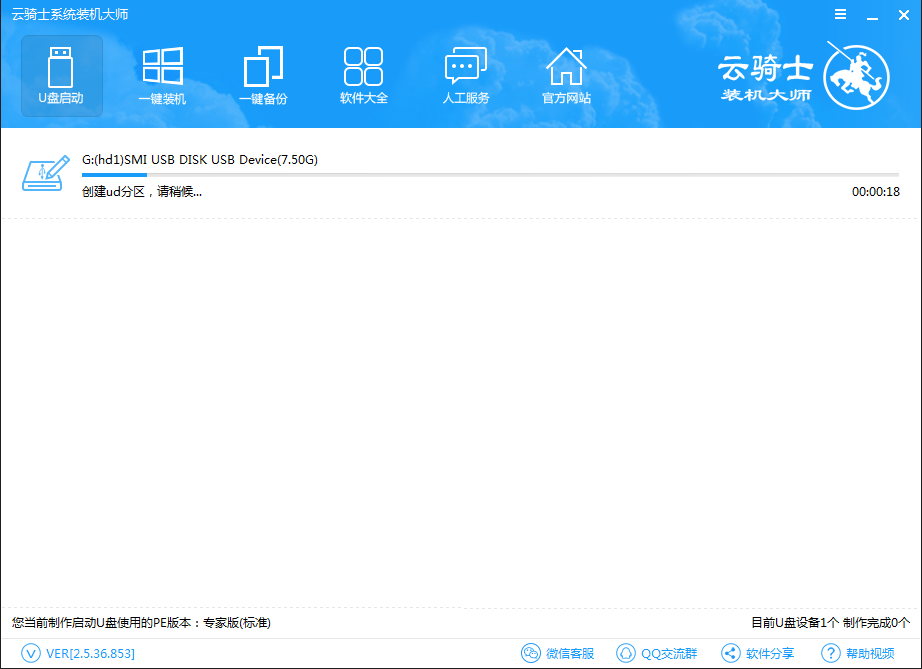
11、云骑士U盘启动盘制作完成。
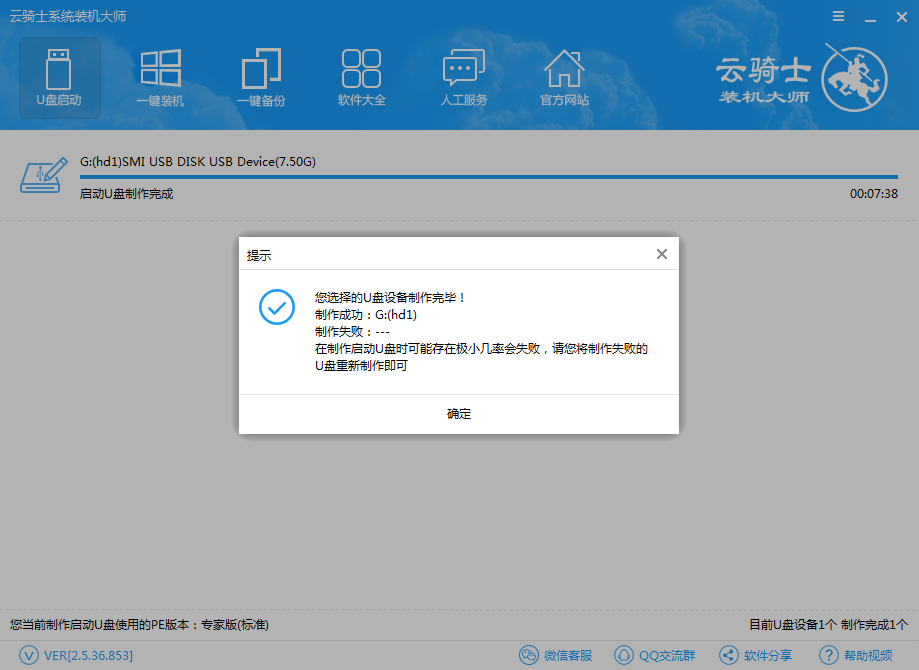
12、接下来大家可以检验U盘启动盘是否可用,点击“模拟启动”,便可模拟U盘启动
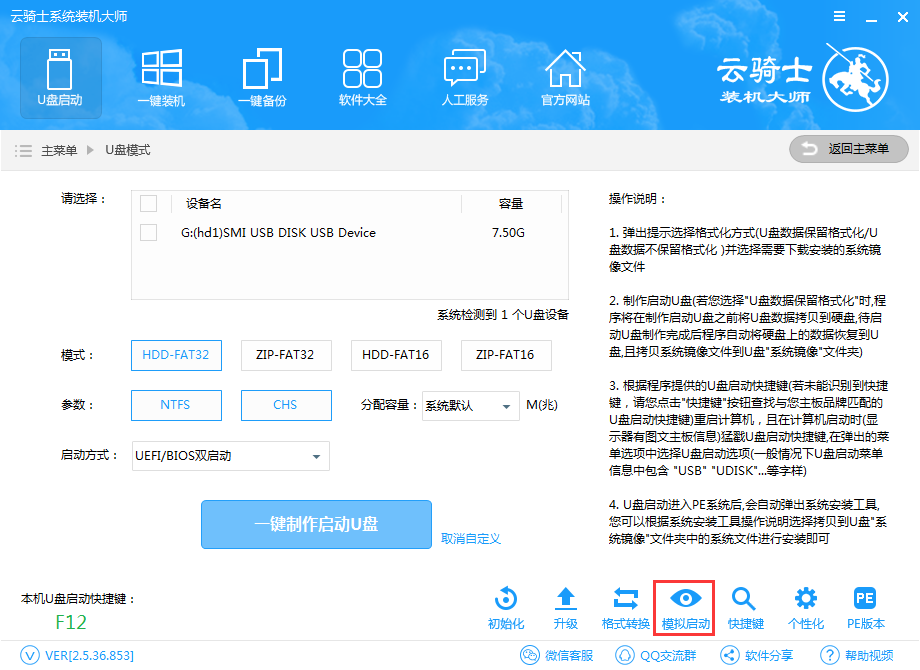
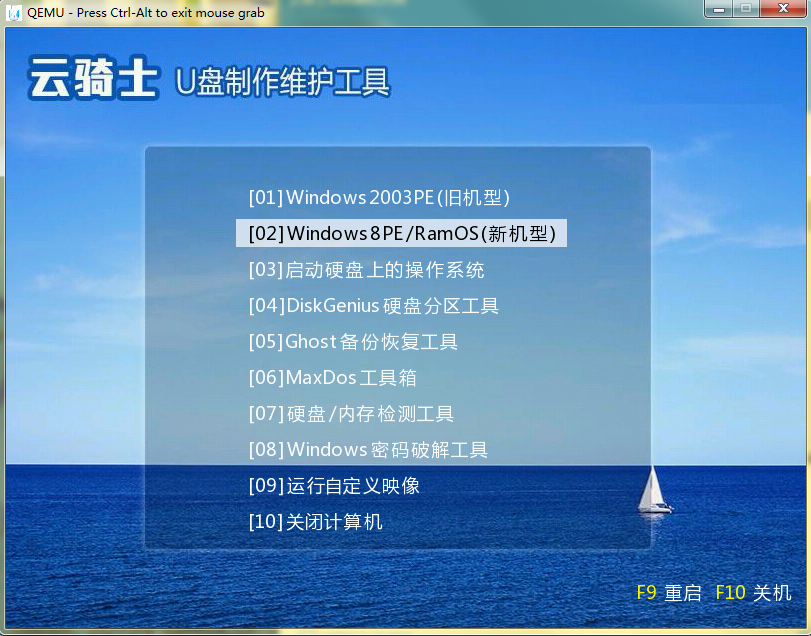
13、接下来大家就可以使用制作的云骑士U盘启动盘重装系统啦,在云骑士装机大师左下角可以看到本机U盘启动快捷键,若是没有显示,还可以点击“快捷键”按钮进行查询。
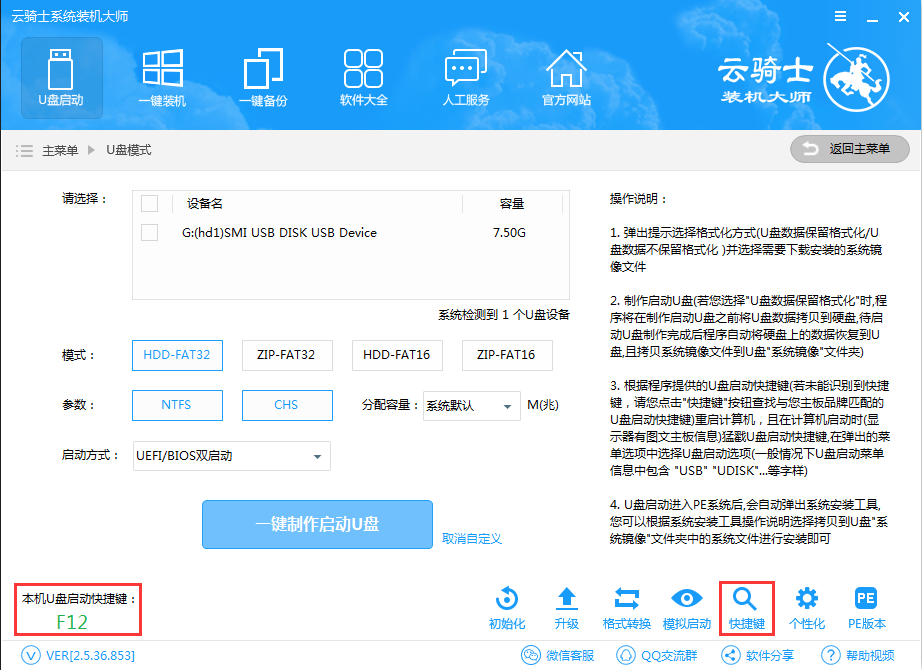
以上这里为各位分享了云骑士装机大师制作启动盘的方法。有需要的朋友赶快来看看本篇文章吧!

 0
0 
 0
0 
 0
0 
 0
0 
 0
0 
 0
0 
 0
0 
 0
0 
 0
0 
 0
0