有道桌面词典使用札记
2、双击安装程序,进行安装。图1

图1:有道桌面词典的安装
3、安装过程中, 如果没有特别的需求, 可以一路按 “下一步” 直至安装完成。
提示:有道桌面词典比较小巧灵活!大小为: 2.74MB。适用的操作系统为:Windows 2000/XP/Vista。
整体界面
当您成功安装有道桌面词典,将出现如下界面:图2

图2:有道桌面词典的界面
1 输入框
2. 词典查询结果
3. 查询提示
当您输入查询词时,在词典界面左侧列表中会列出以查询词为前缀的即时提示。
4. 网络释义
为您呈现查询词在网络上的相关解释。
5.单词读音
有道桌面词典支持自动功能,输入查询词后只需点击“查询”按钮或直接回车,就可在看到单词完整释义的同时听到清晰、标准的英文朗读示范。将鼠标移至小喇叭上无需点击,即可重复收听单词读音,非常方便。
菜单和选项
点击桌面词典的主窗口的“菜单”按钮,即可弹出下拉菜单,如图3所示:
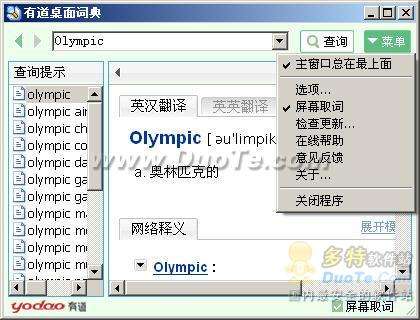
图3:有道桌面词典的菜单选项
您可在此下拉菜单中选择是否让主窗口总在最上面,是否开启“屏幕取词”功能,有关“检查更新”、“在线帮助”、“意见反馈”、“关于”等信息也可在此查看。
如需进行其他设置,可点击菜单上的“选项”链接,会弹出程序的选项对话框:图4

图4:有道桌面词典的菜单选项
第一页是常规设置,第二页是有关屏幕取词的设置。图5

图5:有道桌面词典的菜单选项
1.设置系统热键
您可以设定一个热键来打开或者隐藏有道桌面词典的主窗口。
2.设置历史记录条数
3.其他设置
在此处您可根据个人喜好和实际需要进行更多设置,其中“启用速查功能”、“自动发音”、“关闭主窗口时询问我”及“软件自动更新”四项为默认选中。您可随时对这些设置进行更改。
4.屏幕取词翻译
点击选项页面上方的“屏幕取词”按钮即可转到屏幕取词的设置界面,您可以选择是否启用屏幕取词或更改屏幕取词的热键;在取词方式上,有道桌面词典提供了五种常用的取词方式供选择。此外,您还可设置仅对英文取词。
5.托盘图标及菜单
默认情况下,在您第一次关闭主窗口时会弹出相应的对话框,询问您是否需要直接退出程序或最小化到托盘,如您选中“最小化到托盘”,则点击桌面词典主窗口上的关闭按钮只是把主窗口隐藏,桌面词典仍在运行中。在您需要时,可通过桌面右下角的系统托盘图标来呼出桌面词典的主窗口:
鼠标左键点击该图标可以使程序主窗口显示出来;
鼠标右键点击该图标可以弹出如下的菜单,方便您进行更便捷的操作。

英-汉查询图6

图6:有道桌面词典的英-汉查询
1. 英英翻译
点击即可查看对查询词英英翻译的结果。
2. 音标、读音及解释
此处标明查询词的音标、读音、中文翻译以及词形词性变化等具体信息。
3. 例句与用法
此处显示包含该查询词的例句及其在例句中的用法。
汉-英查询图7
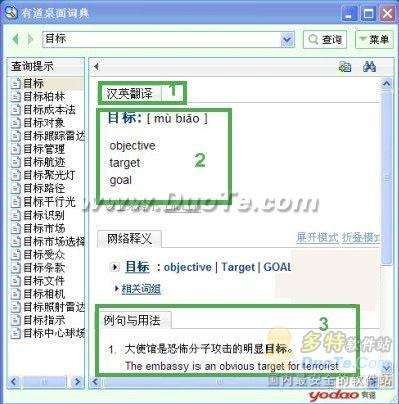
图7:有道桌面词典的汉-英查询
1.汉英翻释
点击即可浏览与中文查询词相对应的英文单词或解释。
2.英汉翻译结果
3.例句与用法
显示包含该查询词的例句及其在句子中的用法
英-英查询图8
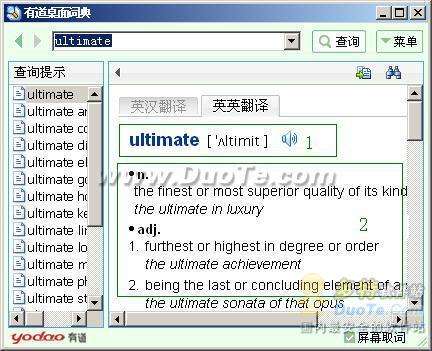
图8:有道桌面词典的英-英查询
1.音标及读音
显示查询词的音标;将鼠标移至小喇叭上可以听到读音。
2. 英英翻译
此处显示的是查询词的英文解释和例句,并分词性列出。
查找文本图9

图9:有道桌面词典的文本查找
1.查找按钮
图片标明处为查找按键,点击该按键弹出查找对话框,可以进行文本查找。
当您无法连接网络或者是无法访问时,只要您安装了桌面词典的本地词库,即可以启用离线查询功能。离线查询支持基本的汉英和英汉翻译功能。点此下载词库安装程序
以上是有道桌面词典的基本功能,我们再来看看有道桌面词典的特色功能。
网络释义图10
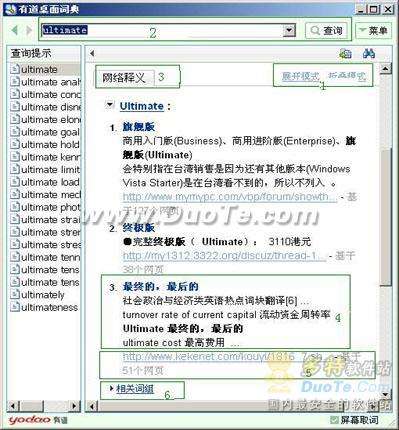
图10:有道桌面词典的网络释义
1.展开与折叠模式
您可选择展开或折叠摘要内容。
2.查询词或词组
当找到与查询相匹配的词或者词组时,点击该词将摘要展开或者折叠。
3.查询词或词组的网络释义
当匹配到输入查询的词或者词组在网络上的参考解释时,会将其网络释义显示在这里。一个词或者词组可能对应多个解释。
4.网络释义的摘要
指网络释义在网页中的上下文信息。
5.网络释义的来源信息
点击网络释义来源的网页url可以打开网页;
基于n个网页,标明的是网络释义依据的网页数目。
6.相关词组
点击可以查看匹配到输入查询的相关词或者词组的网络释义结果。图11
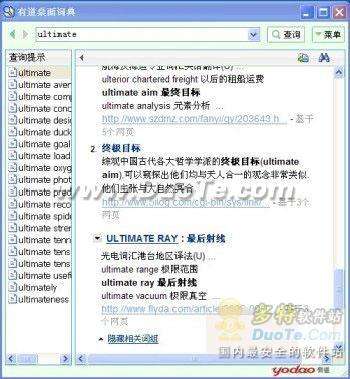
图11:有道桌面词典的网络释义的结果
屏幕取词
把鼠标光标停留在屏幕的一段文本中文或英文上,桌面词典会自动翻译所指的单词或词组,即取即译,如图12所示:
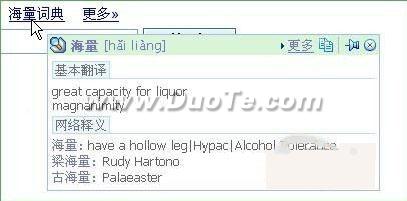
图12:有道桌面词典的屏幕取词
点击“更多”可以转到桌面词典界面,为您呈现更详细的翻译和例句;点击复标 可以轻松的将取词窗口的文字复制到剪贴板;点击图钉图标
可以轻松的将取词窗口的文字复制到剪贴板;点击图钉图标 或拖动取词窗口即可固定取词窗口,并且该窗口在闲时会自动收缩。另外,桌面词典对所取到的英文单词也支持自动朗读功能,非常方便。
或拖动取词窗口即可固定取词窗口,并且该窗口在闲时会自动收缩。另外,桌面词典对所取到的英文单词也支持自动朗读功能,非常方便。
速查功能
当您输入查询词时,程序会根据您当前输入的内容实时输出与之相符的单词或词组,无需回车即可浏览该词条的基本翻译。如果您还希望查看包括网络释义和例句在内的完整解释,只需在输入完毕后回车即可。图13

图13:有道桌面词典的速查功能
几个不得不说的问题
1. 如何设置打开有道桌面词典的系统热键?
答: 开启有道桌面词典默认的系统热键是Ctrl + Alt + X,您可以用以下方法更改、设置您喜欢的热键:
在桌面词典主窗口上依次点击“菜单--选项--常规--系统热键”,在输入框内输入您希望设置的热键即可。
2. 开启/关闭屏幕取词的热键是什么?
答: 有道桌面词典默认开启/关闭屏幕取词的热键是F8。您也可以通过以下方法更改热键设置:在桌面词典主窗口上依次点击“菜单--选项--屏幕取词选项”,输入您习惯使用的热键即可。
3. 我习惯用“Ctrl + 鼠标”进行取词,应该如何设置?
答: 目前系统默认采用的是鼠标取词。但通过桌面词典主窗口的“菜单--选项--屏幕取词--取词方式”即可设置屏幕取词方式。目前,桌面词典支持“鼠标取词”、“CTRL + 鼠标取词”、“SHIFT + 鼠标取词”、“ALT+鼠标取词”、“鼠标中键取词”这五种取词方式。
4. 如何查看查询历史?
答: 点击有道桌面词典搜索栏的下拉框,就可以查看您的查询历史,十分方便。
您也可通过桌面词典主窗口的“菜单--选项--常规--历史纪录”来更改您想要保存的历史纪录的数量,目前保存历史记录的数量上限为100条。
5. 为何我的桌面词典无法在PDF中取词?
答:桌面词典无法在PDF中取词可能存在多种原因,其中最常见的原因有:
A. 您可能没有安装最新版本的桌面词典,请到桌面词典官方网站下载最新版本;
B. 您的Acrobat的Plug_ins目录下没有 文件,您可以选择重新安装一遍桌面词典或者手动把桌面词典安装目录下的文件拷贝到Plug_ins目录下。
6.如何设置只对英文取词?
答: 您可以通过桌面词典主窗口的“菜单--选项--屏幕取词--其他”来设置,选中“仅对英文取词”即可。
以上是有道桌面词典的简明使用教程,希望对你了解、使用有道桌面词典有所帮助。

 0
0 
 0
0 
 0
0 
 0
0 
 0
0 
 0
0 
 0
0 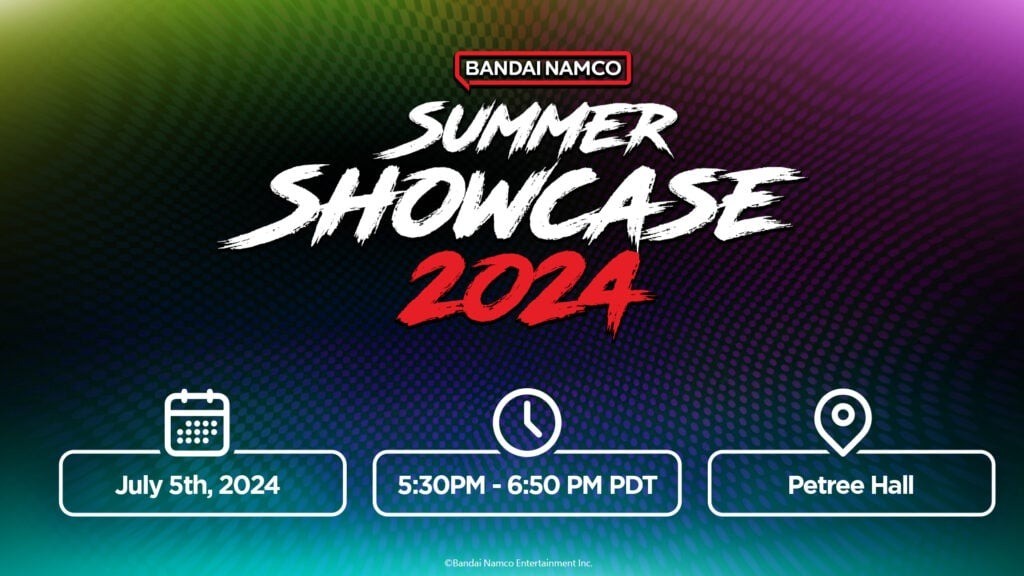
 0
0 
 0
0 
 0
0