在Mac上安装打印机驱动程序步骤
MacBook和其他Mac设备在创意工作中扮演着重要角色,而打印机的使用也是这些工作中不可或缺的一环。为了确保打印机能够正常工作,用户需要下载并安装与打印机型号相匹配的驱动程序。对于mac笔记本用户来说,安装打印机驱动是实现高效打印的关键步骤。在Mac系统下安装打印机驱动,可以遵循以下步骤:
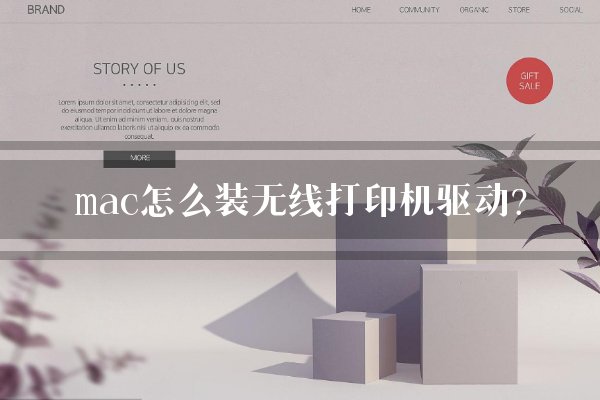
1.打开系统偏好设置:
-点击苹果菜单左上角苹果图标,选择“系统偏好设置”。
-也可以直接在快速导航栏Dock栏中找到“系统偏好设置”图标并点击打开。
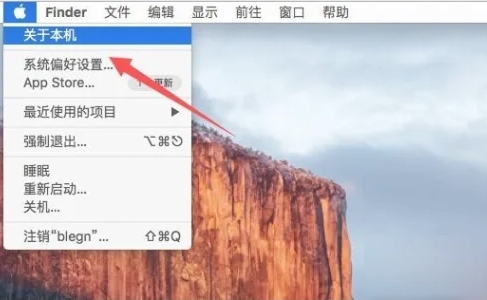
2.进入打印机与扫描仪设置:
-在“系统偏好设置”中,找到并点击“打印机与扫描仪”图标。
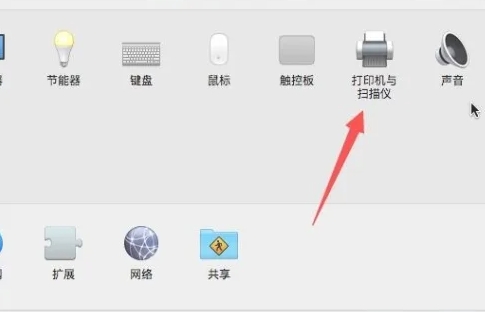
3.添加打印机:
-在“打印机与扫描仪”窗口中,点击左下角的“+”按钮来添加打印机。
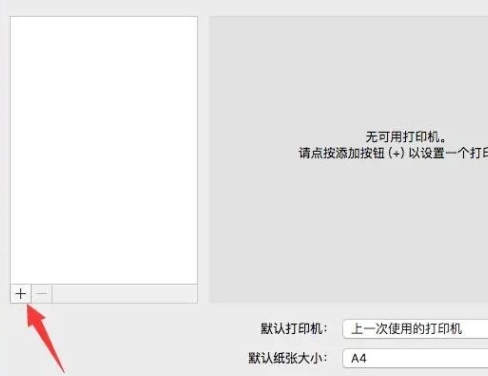
4.选择添加方式:
-如果您知道打印机的IP地址,可以选择“IP”选项,通过IP地址的方式添加无线打印机。
-在弹出的窗口中,输入打印机的IP地址,Mac会自动搜索并显示打印机的状态。
-如果打印机是通过局域网共享的,您可以选择“Windows”选项,并浏览网络中共享的打印机。
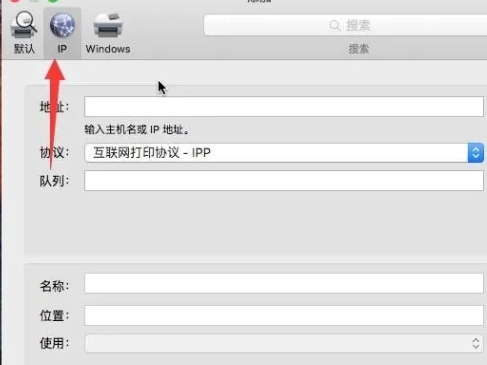
5.选择打印机并安装驱动:
-在搜索到打印机后,选择您的打印机型号,并点击“添加”按钮。
-Mac会自动下载并安装所需的打印机驱动程序。在某些情况下,可能需要您手动下载驱动程序,并从Mac上安装。
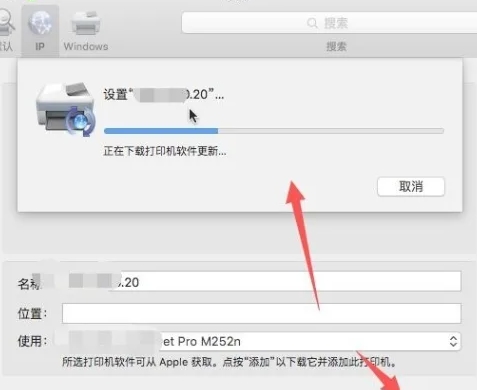
6.完成设置:
-安装完成后,您可以在“打印机与扫描仪”窗口中看到新添加的打印机,并可以进行打印测试来确认打印机是否工作正常。
如果在安装过程中遇到问题,比如无法找到打印机或驱动程序,您可以尝试以下操作:
-确保打印机已连接到网络,并且处于开启状态。
-检查打印机的IP地址是否正确。
-访问打印机制造商的官方网站,查找适用于Mac的驱动程序,并手动下载和安装。
-重启Mac和打印机,然后再次尝试添加打印机。
在Mac上安装无线打印机驱动程序可能会有所不同,但上述步骤可以作为一个更通用的导航。确保您下载正确的驱动程序并跟随您的打印机的随附说明的详细说明。这将确保您能够成功地将您的无线打印机连接到Mac并开始打印无线打印任务。

 0
0 
 0
0 
 0
0 
 0
0 
 0
0 
 0
0 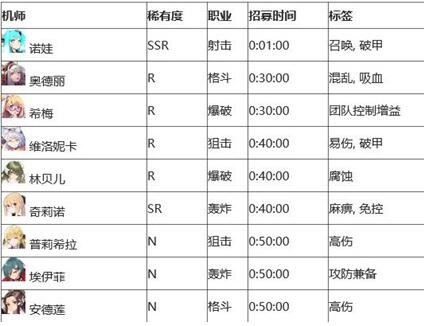
 0
0 
 0
0 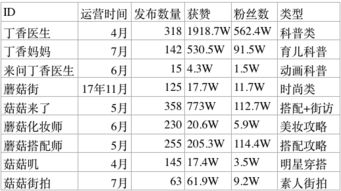
 0
0 
 0
0