photoshopcs6制作CD光盘产品包装的详细操作步骤
有很多小伙伴反映说,自己还不晓得photoshop cs6如何制作CD光盘产品包装的操作,而下文就介绍了photoshop cs6制作CD光盘产品包装的操作步骤,有需要的伙伴可以参考哦。
photoshop cs6制作CD光盘产品包装的详细操作步骤

首先用椭圆选框工具绘制正圆,并填充灰色RGB都为235,如下:
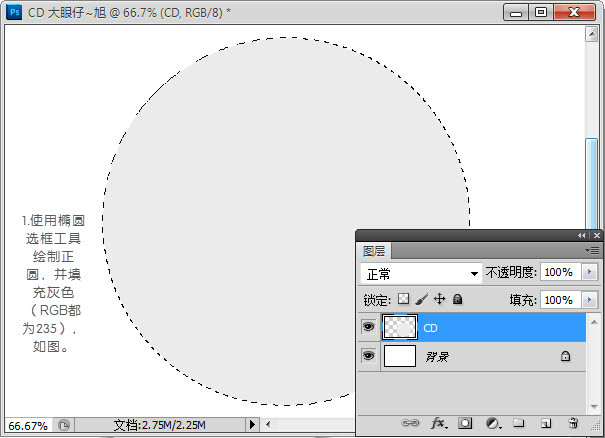
同样方法绘制一个小的正圆,并删除中间不需要部份,做出光碟中间那个孔。如下:
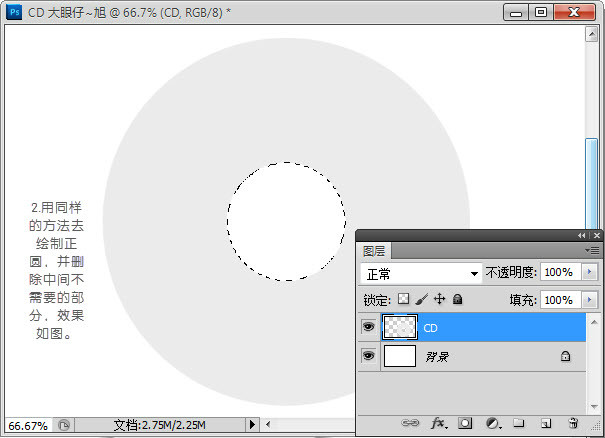
给其添加图层样式,投影,制作立体感,参数及效果如下:
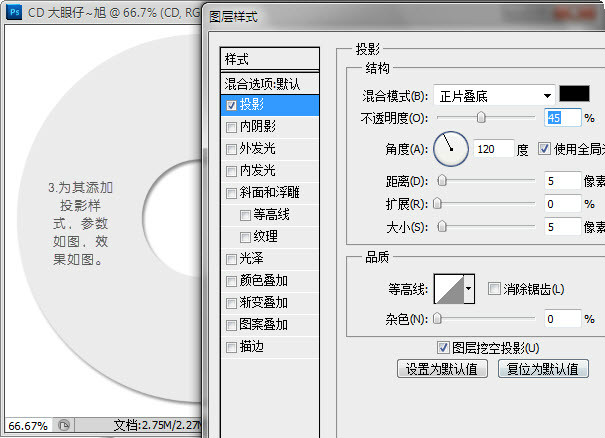
新建空白图层,命名CD副本,用椭圆选框工具绘制选区,并填充为灰色RGB都为229如图:

新建空白图层,将CD图层变为通用图层,并使用魔棒工具选择中间阴影部分删除。
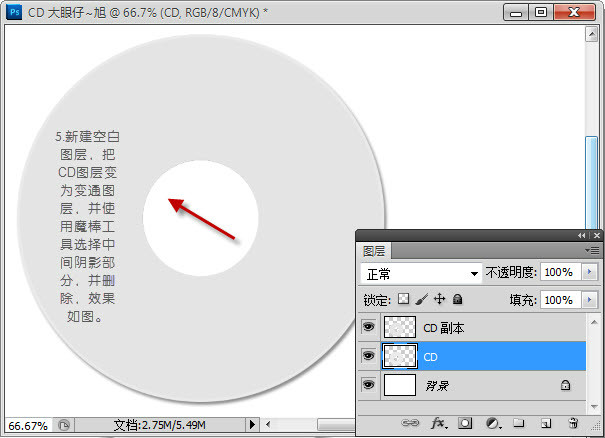
为其制作一个简单封面,打上文字这些。
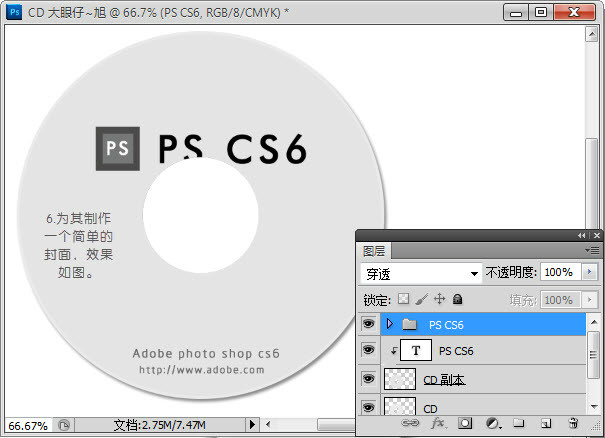
新建图层,用椭圆选框工具制作选区并填充灰色RGB为70设置图层不透明度为9%。
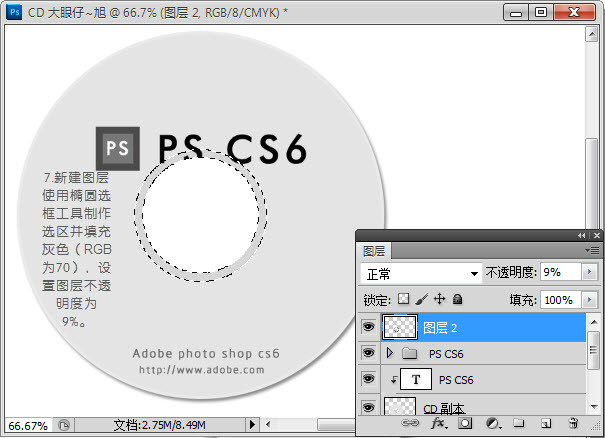
按CTRL键点击CD图层缩略图调出选区,新建图层,拉出一个灰色到透明的渐变。

更改图层不透明度后的效果。
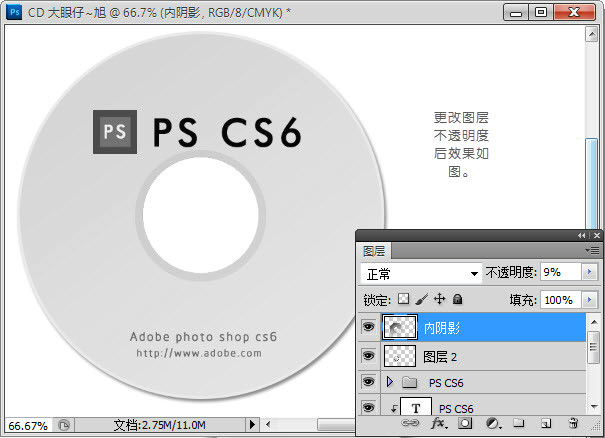
为更好的表现光盘的真实感,打开下面的素材,并放置到合适的位置,如下:

素材:
新建图层,命名为高光,用钢笔工具勾出选区并填充白色,更改图层不透明度为30%,效果如图:

新建空白图层,为其制作封套,命名为纸包装,使用矩形选框工具绘制方形选区,并填充灰色RGB值都为229,效果如下:
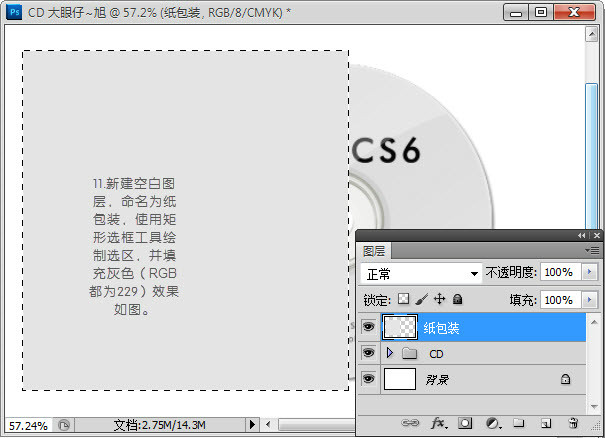
为纸包装添加简单的文字设计,效果如下:
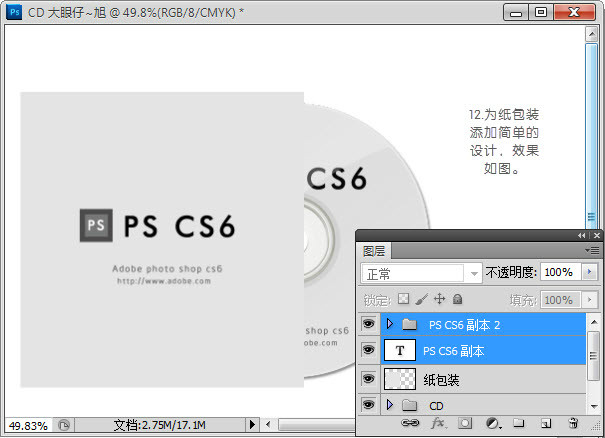
新建空白图层,使用渐变工具拉出一个黑色到透明的渐变,调整图层不透明度,如下:
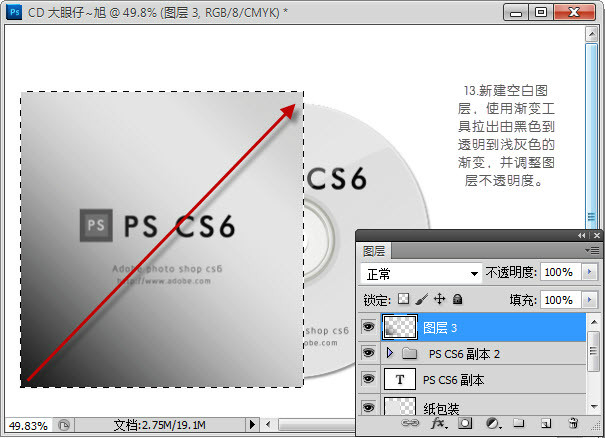
同样的方法,拉白色到透明的渐变制作出封套的高光。
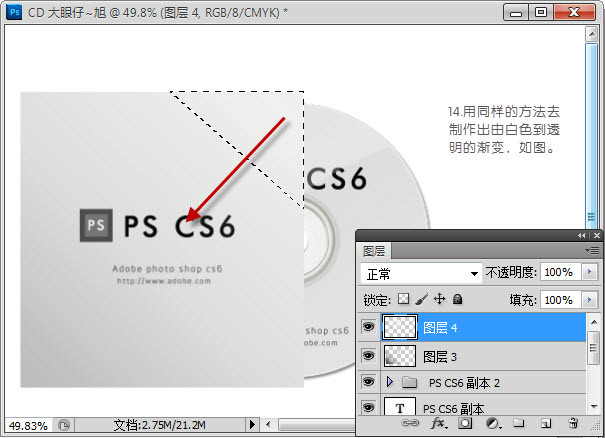
绘制选区,并填充黑色,调整图层不透明度为80%,用滤镜—模糊—高斯模糊,5像素,效果如下:
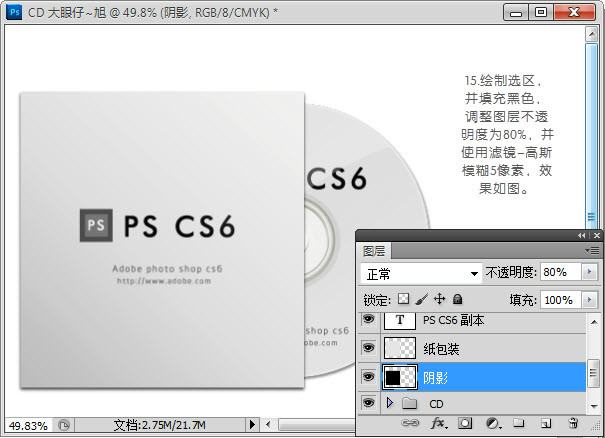
使用钢笔工具勾出选区,并删除不需的部分,如下:
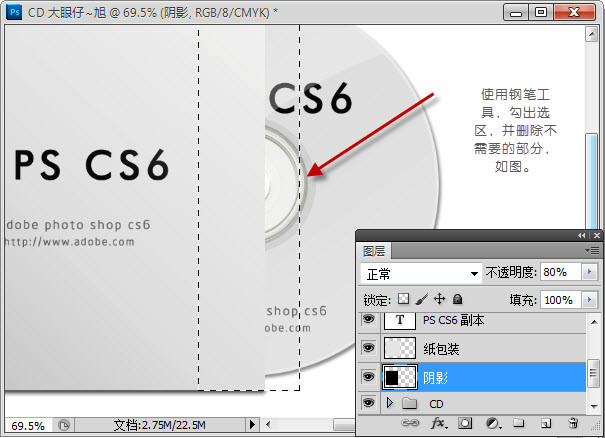
再用钢笔工具勾出选区填充黑色,调整图层不透明度为12%,这样阴影效果就制作好了。

最终效果!

以上这里为各位分享了photoshop cs6制作CD光盘产品包装的图文步骤。有需要的朋友赶快来看看本篇文章吧。

 0
0 
 0
0 
 0
0 
 0
0 
 0
0 
 0
0 
 0
0 
 0
0 
 0
0 
 0
0