星如PDF转换器给PDF文件添加水印的方法步骤
星如PDF转换器是一款多功能的PDF转换工具,它的主要功能就是帮助用户转换PDF文件的格式,这样的话我们在需要转换PDF文件格式时就可以将文件添加到这款软件中进行转换了,其中还有很多的PDF操作功能,包括加密、压缩、添加水印等,很多用户在编辑好PDF文件之后都会需要用到添加水印的操作,那么就可以使用星如PDF转换器这款软件来进行添加了,接下来小编就跟大家分享一下使用这款软件给PDF文件添加水印的操作方法吧,有需要的朋友不妨一起来看看这篇教程。
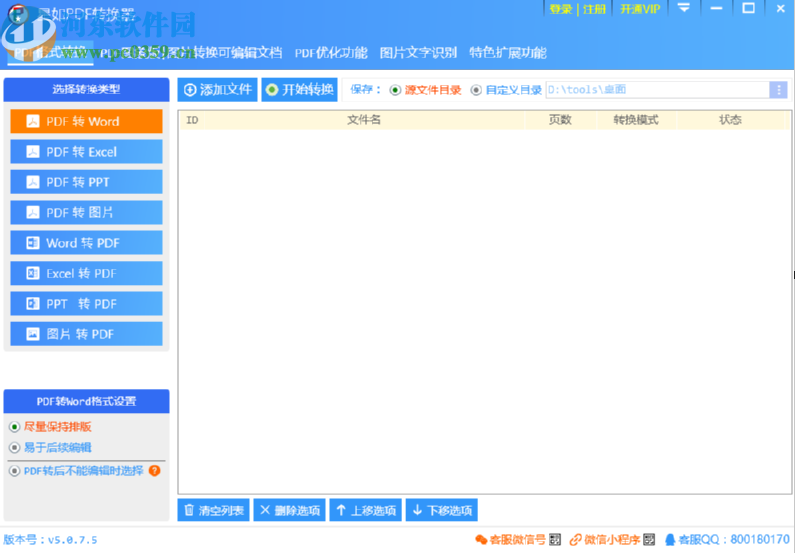
1.首先第一步我们打开软件之后切换到PDF优化功能界面,然后选中添加水印功能并点击添加文件按钮。
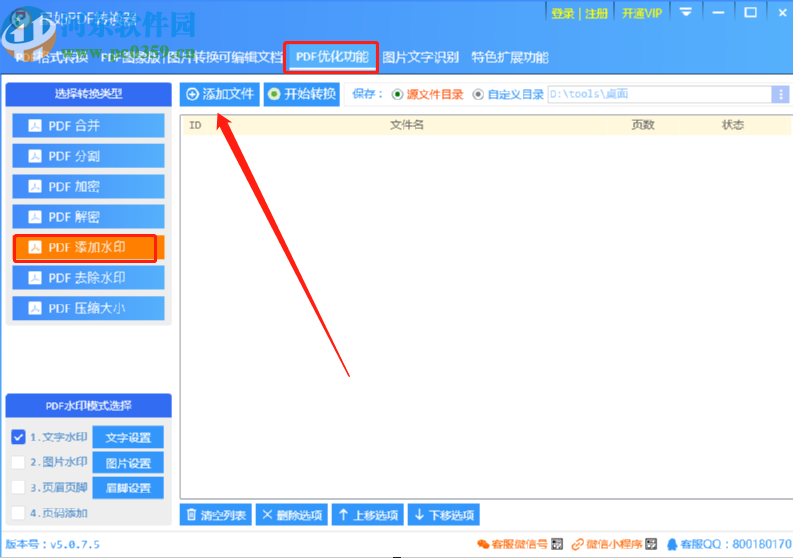
2.点击添加水印按钮之后下一步在出现的界面中选择想要添加水印的PDF文件,选中之后点击右下角的打开按钮即可。
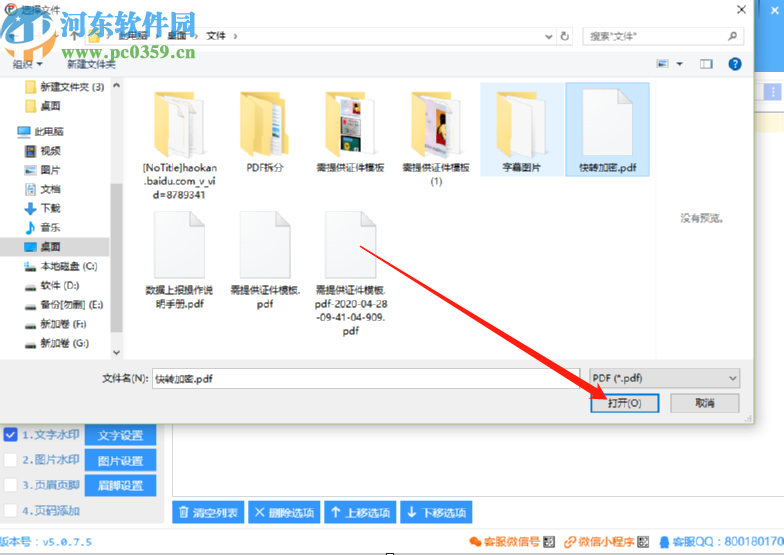
3.点击打开按钮之后在软件界面的左下方就可以看到水印模式的选择了,我们根据自己的需求来选择水印模式即可。
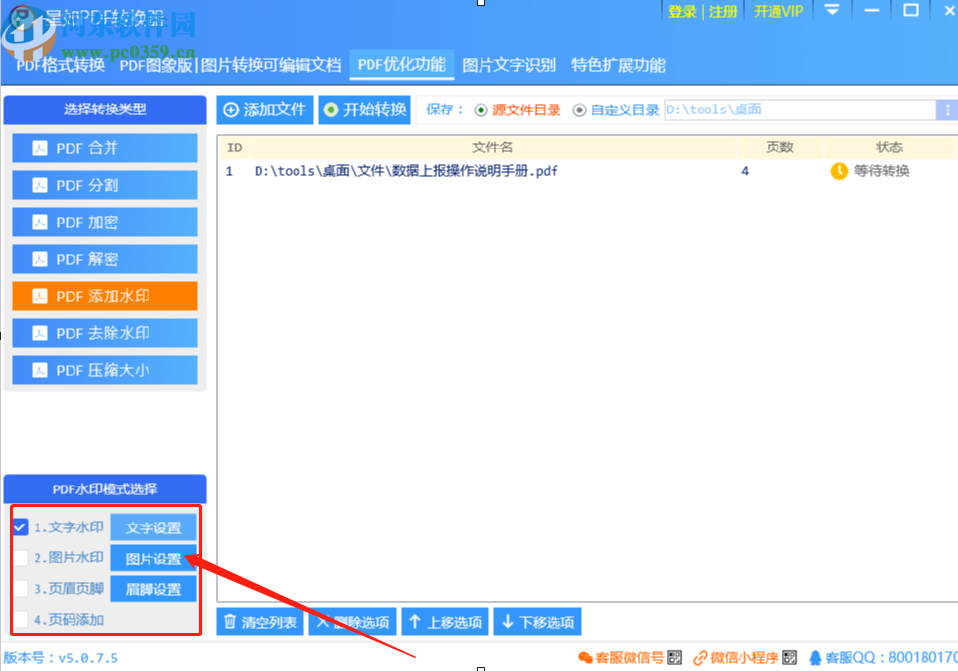
4.小编选择图片水印模式,然后点击图片设置按钮就会打开下图所示的界面了,在这个界面中我们需要点击选择水印图片按钮。
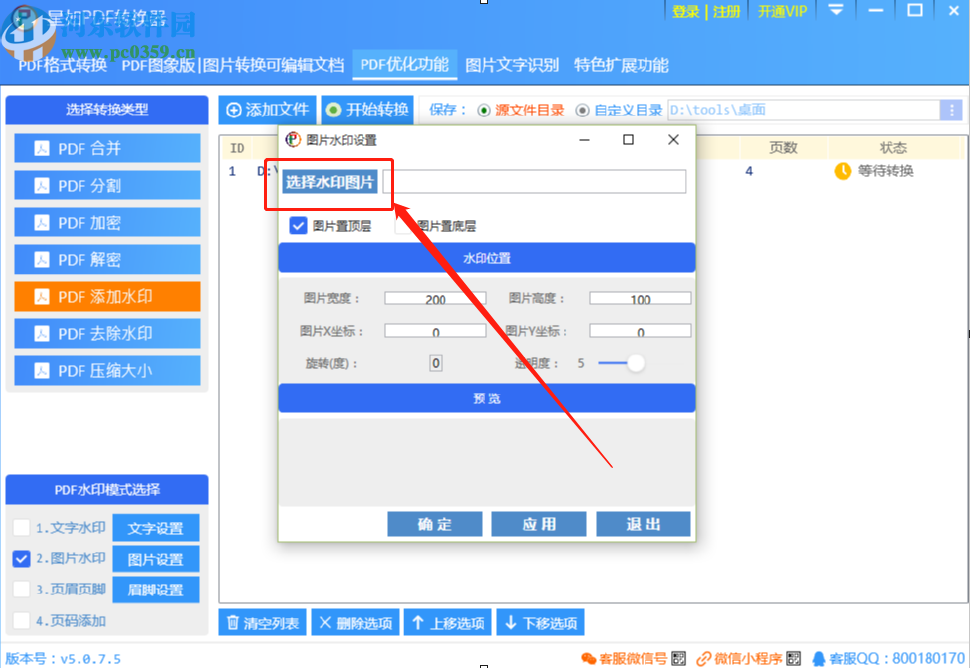
5.点击选择水印图片按钮之后在出现的选择文件界面中,选中想要添加为水印的图片之后点击右下角的打开按钮。
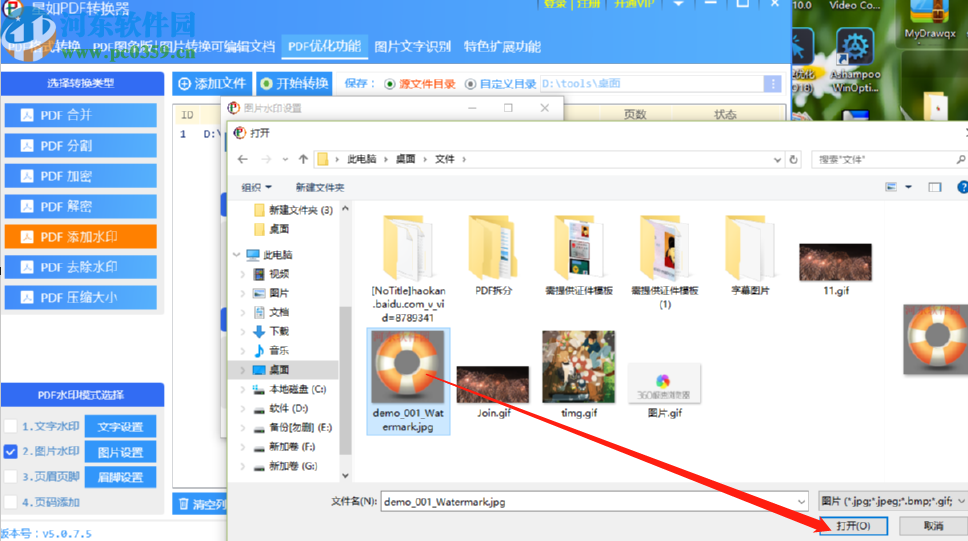
6.点击打开按钮之后在图片水印设置界面我们可以设置图片的宽度、高度、透明度等参数,根据自己的需求设置完成之后点击确定按钮。
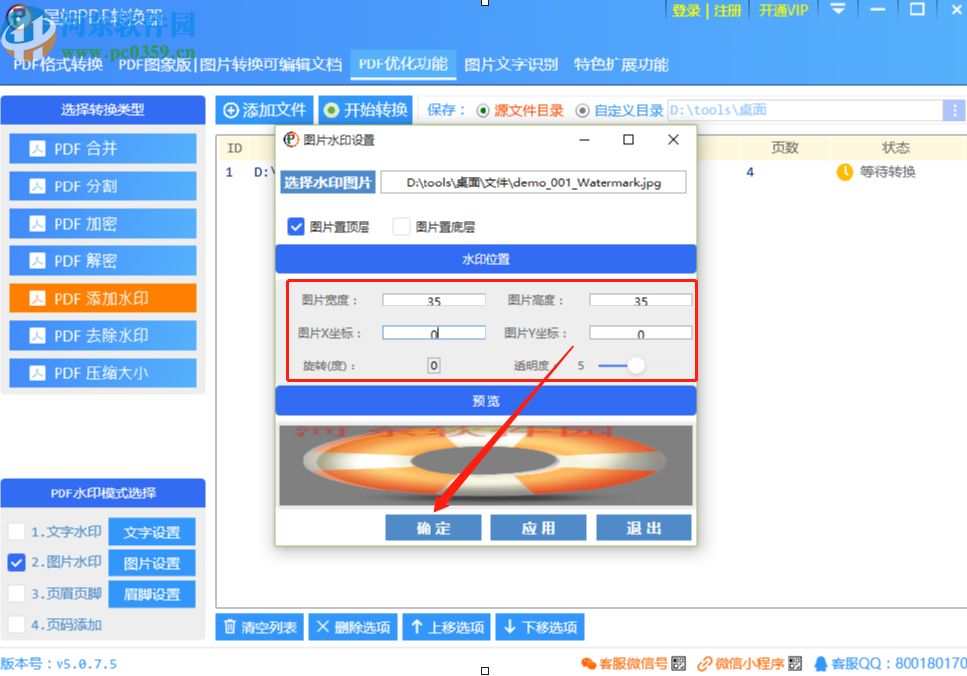
7.最后点击确定按钮之后我们回到软件的主界面,然后点击界面左上方的开始转换按钮就可以开始给PDF添加水印的操作了。
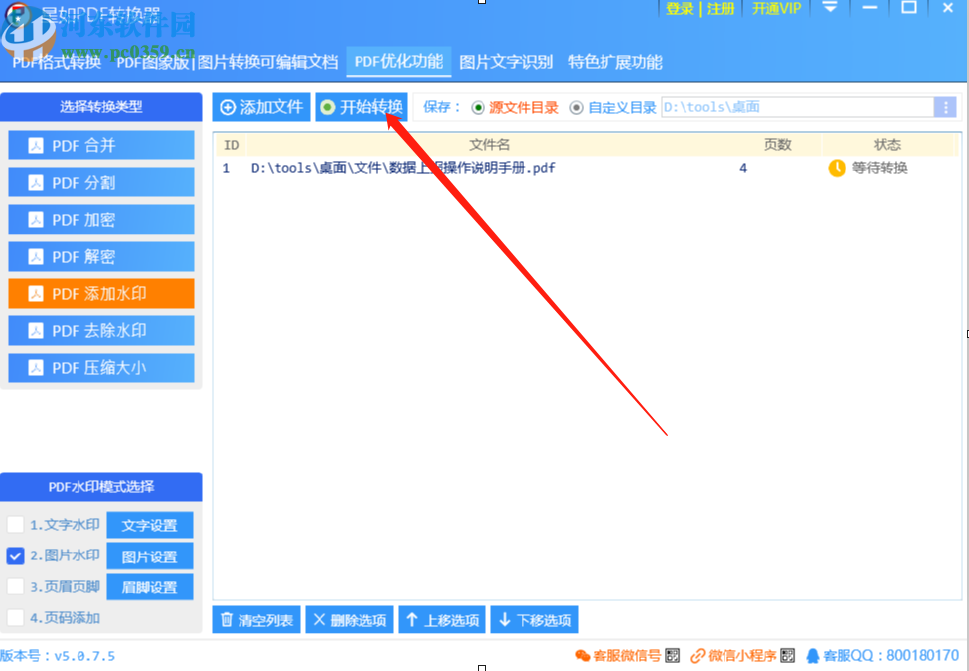
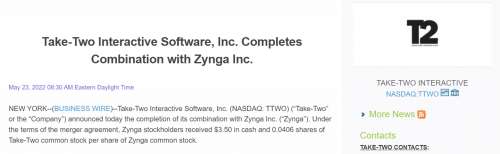
 0
0 
 0
0 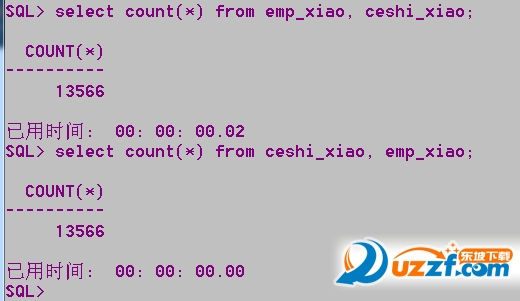
 0
0 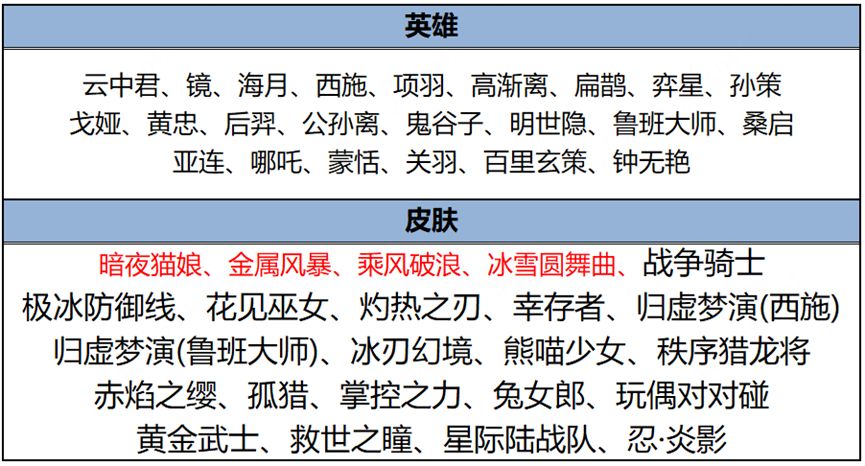
 0
0 
 0
0 
 0
0 
 0
0 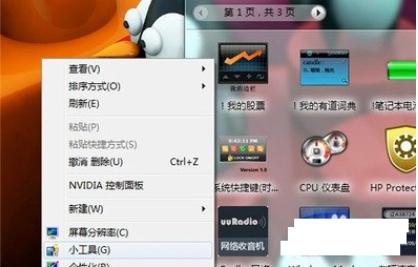
 0
0 
 0
0 
 0
0