神奇的地方就是这样!如何通过Word制作条形码
条形码barcode是将宽度不等的多个黑条和空白,按照一定的编码规则排列,用以表达一组信息的图形标识符。条形码可以标出物品的生产国、制造厂家、商品名称、生产日期、图书分类号、邮件起止地点、类别、日期等许多信息,因而在商品流通、图书管理、邮政管理、系统等许多领域都广泛的应用。下面将通过中的条形码控件来教大家如何制作条形码。u3000u30001、点击菜单栏中的“视图”菜单,选择“工具栏”命令,在打开的工具栏中,找到“控件工具栏”,确保“控件工具栏”前已打勾,说明控件工具栏在区已经显示,如下图所示;勾选后可以在编辑区看到控件工具栏;
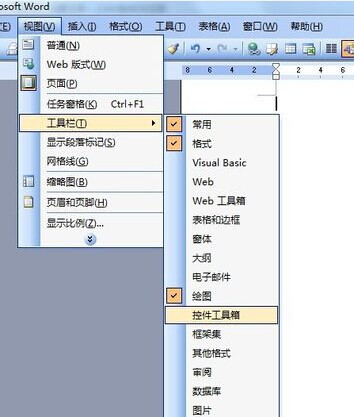
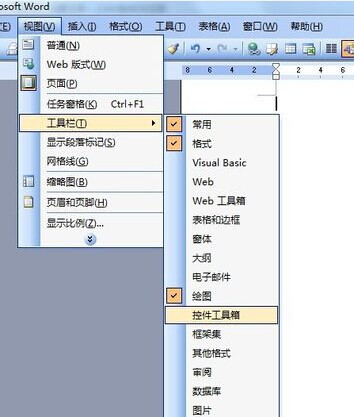
2、在“控件工具栏”中找到右下角的“其它控件”按钮,如下图1,单击“其它控件”按钮,在下拉列表中找到“Microsoft Barcode 控件 9.0“;
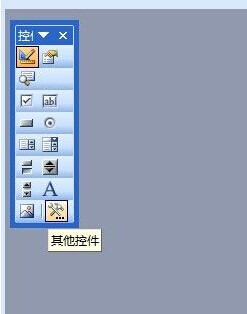
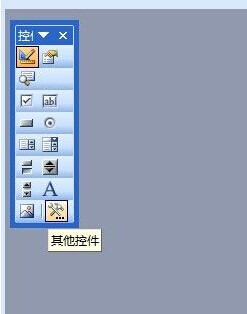
3、找到这个选项单击它,在页面的编辑区立即出现了一个条形码的, 如下图,这个图标是系统自动生成的, 要对条形码的样式,和条形码的信息进行设置或更改;
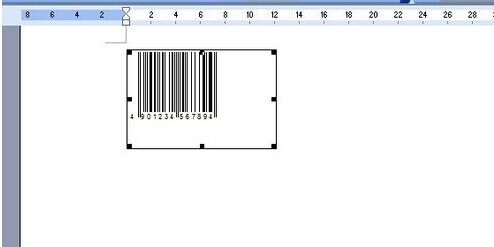
4、若要修改默认条形码的样式,条形码的颜色和线条的宽度等内容, 可以右击刚刚插入的条形码图标,从中找到属性选项;如下图;
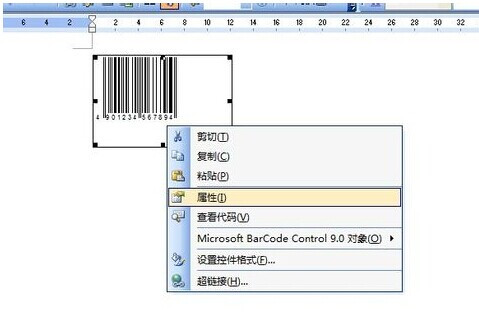
5、选择属性后,弹出属性对话框,如下图1,在属性对话框中,选择自定义选项,点击自定义选项右边的“... ”按钮,打开属性编辑工具;如下图2 ;
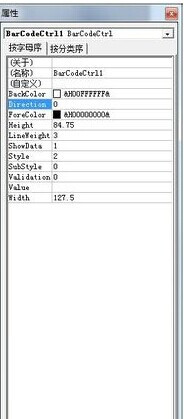
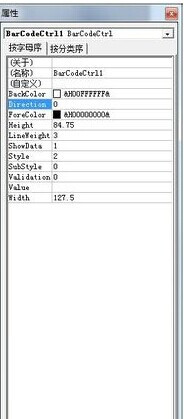
6、在常规选项卡,可设置条形码的样式、子样式,有效性验证,线条宽度和方向,可以通过下拉列表进行选择;在右边的“显示数据”复选框中勾选或去掉勾可以设置条形码中是否显示数据;
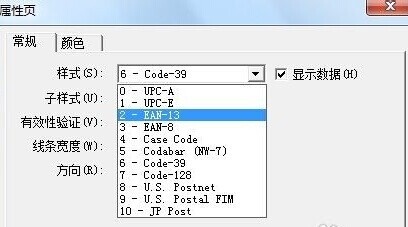
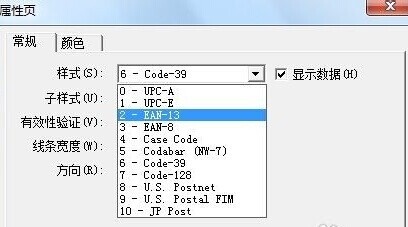
8、好样式后,接下来就是设置条形码的数据了,可以按照商品或书目等的名称进行编号,保存在中,当用条形码扫描机扫描时,数据库就可以自动识别商品名称了。u3000u30009、点击属性对话框中的“value“选项,在右边的框中输入数据,输入框中默认的数据是空白,如我们输入“9 ”。
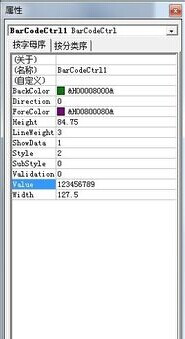
10、设置完成后,点击控件工具关闭按钮,退出控件设计模式;这样一个条形码就制作好了。点击“文件”-“保存”命令,保存制作好的条形码。

 0
0 
 0
0 
 0
0 
 0
0 
 0
0 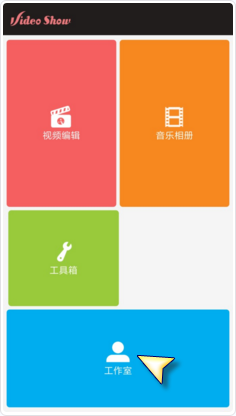
 0
0 
 0
0 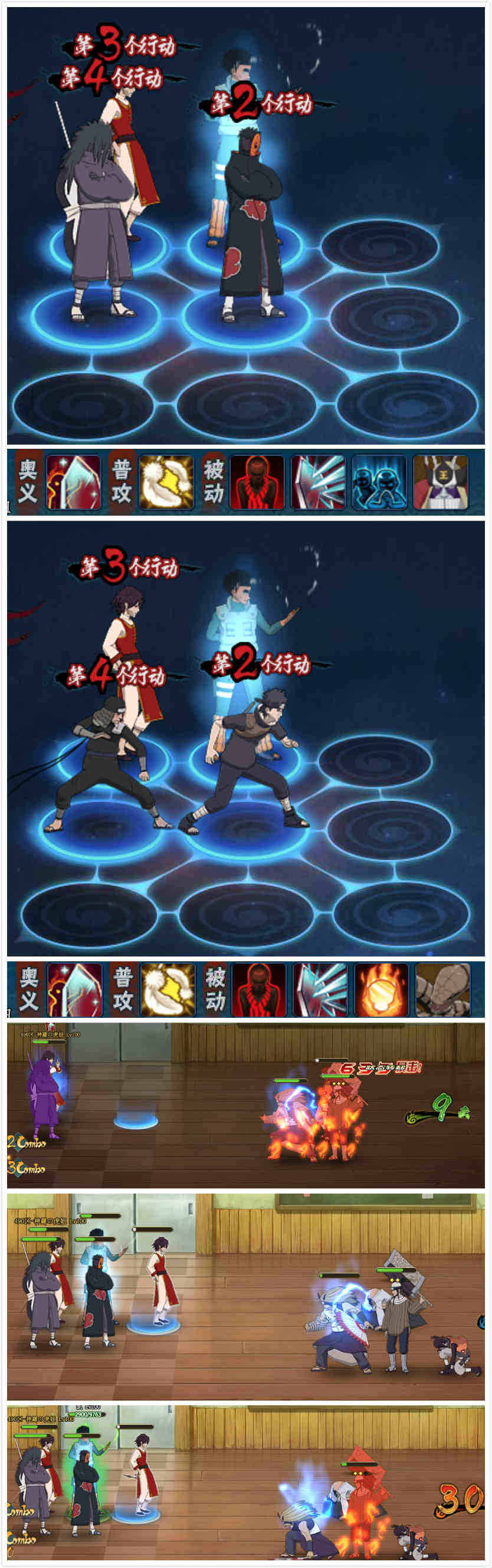
 0
0 
 0
0 
 0
0