AutoCAD三维建模01—拉升、倒角、并集
gif alt="AutoCAD三维建模 01—拉升、倒角、并集" src="https://img2.runjiapp.com/duoteimg/zixunImg/local/2012/03/29/13329998008322.gif"
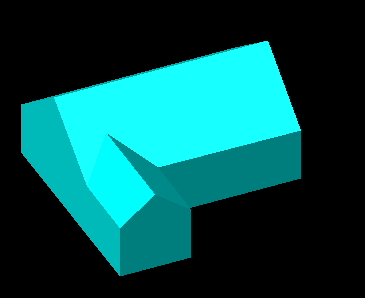
三维练习的第一题很简单,主要命令就是拉升、倒角,再加几个辅助命令。
1、打开CAD,先用二维的“矩形”命令,画1200*800和400*800两个矩形。
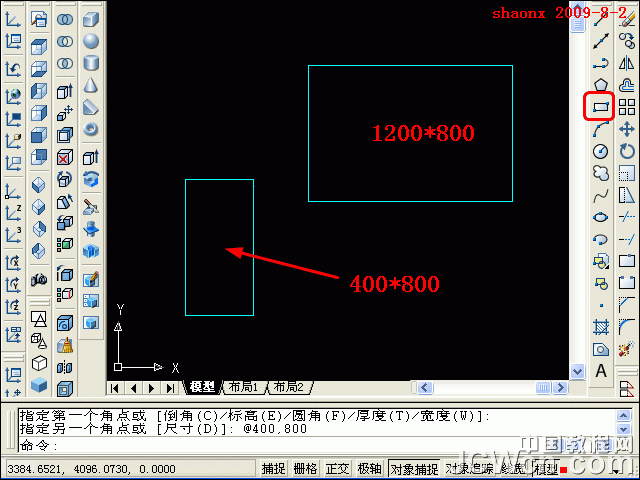
2、用二维的“移动”命令,将小的矩形移动到大的矩形上去,移动基点为小矩形的左上角,目的地为大矩形的左边线的中点。
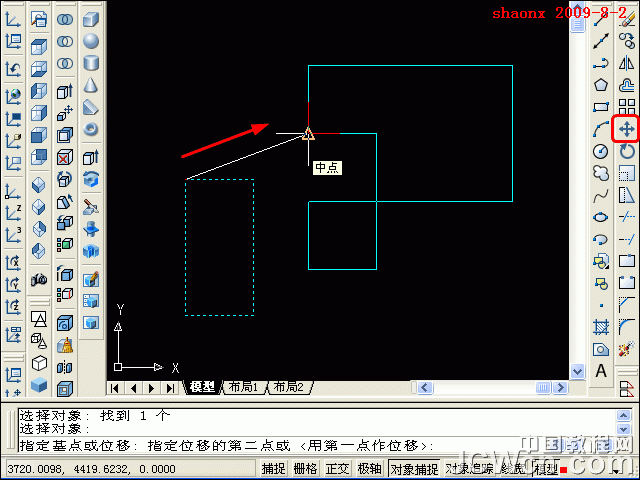
3、点击“东南等轴侧视图”按钮,将绘图的界面转到东南视图,注意看一下,在东南视图下的UCS坐标的样式,XYZ的方向,这与其他视图是不同的。
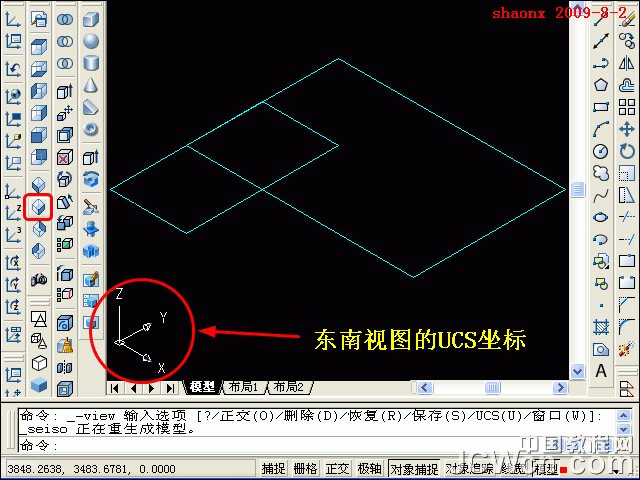
4、从二维平面转换到三维实体,最主要的是2个命令:“拉伸建模”和“旋转建模”,现在用“拉伸”命令,拉伸高度600,注意UCS坐标中的Z轴,朝Z的方向为正向,输入拉伸的数值时是正值,反之,则为负值。UCS的坐标方向,在CAD三维绘图中的作用很大,希望能够引起足够的重视。
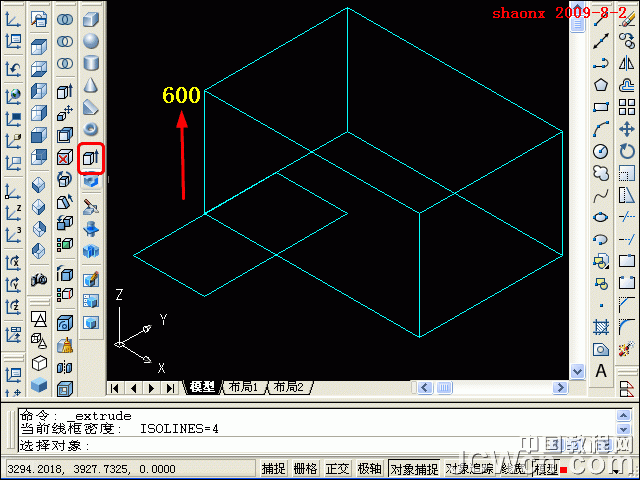
5、用与上一部相同的方法,将小的矩形也作拉伸,拉伸高度为450。
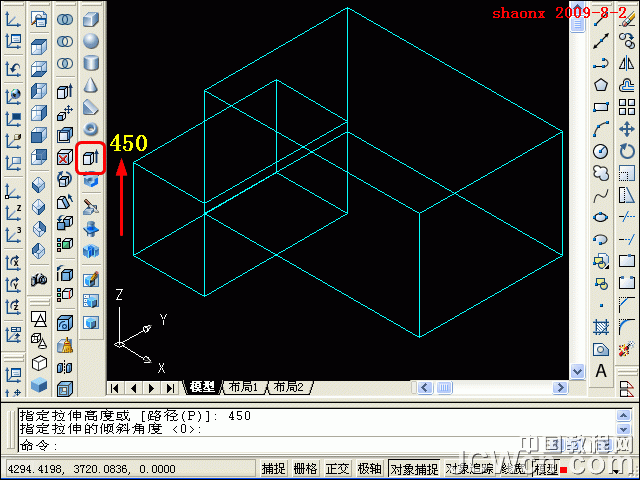
6、接下来做倒角,用到的倒角命令是二维的“倒角”命令,点击“倒角”命令后,点击大实体上的一条边,则CAD会选中一个基面,如图,但我们要选择的基面是顶面,则要输入“n”后回车,选下一个。
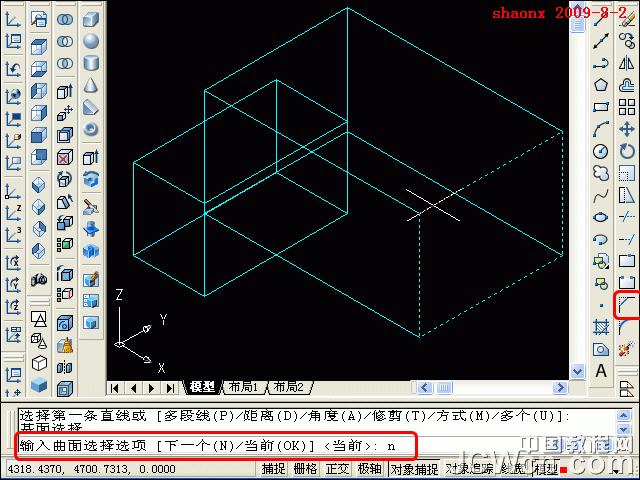
7、当CAD选中的基面转到顶面虚线状况为选中的面,符合要求时,回车确认。
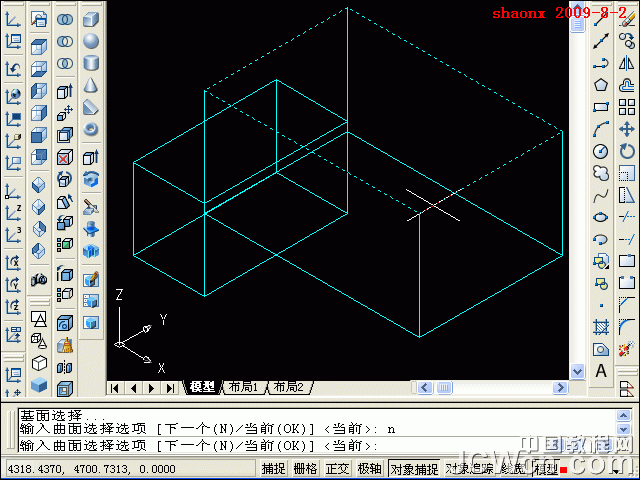
8、在CAD做三维用到倒角命令,一般是以边为倒角对象,边的两边有两个面,在选中的面这一边,是“基面”,另一边就是“其他面”,这个搞清了,倒角的距离就好办了。本题大的矩形倒角距离是:基面400,其他面300。
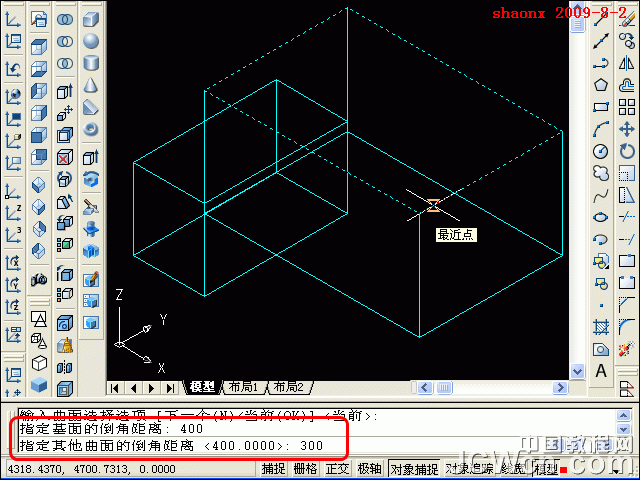
9、距离输好后,要选择需要倒角的边,选中后呈虚线状,如下图的两条边。如要倒角一圈,则要另输入“L”加以区分,以后会用到。
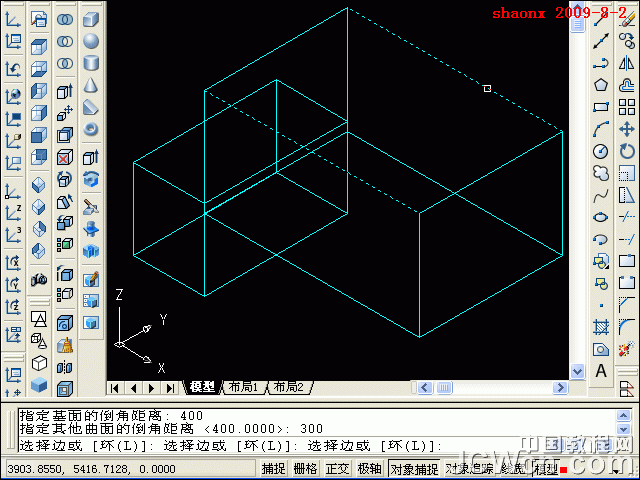
10、选中要倒角的边后,回车确认,倒角就完成了,看下图。
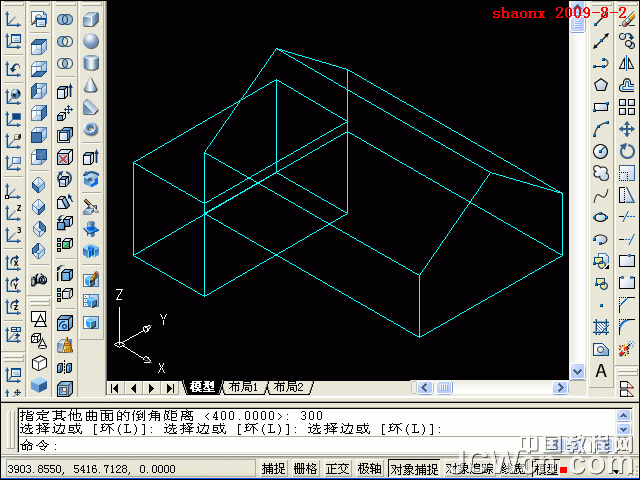
11、接下来继续为小实体做倒角,点击“倒角”命令后,点击小实体上的一条边,则CAD会选中一个基面,如图,但我们要选择的基面是顶面,则要输入“n”后回车,选下一个。
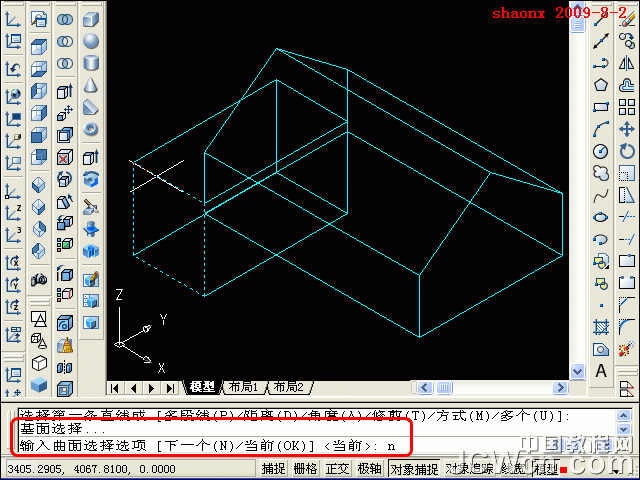
12、这时CAD会将选中的基面转到顶面虚线状况为选中的面,符合要求时,回车确认。
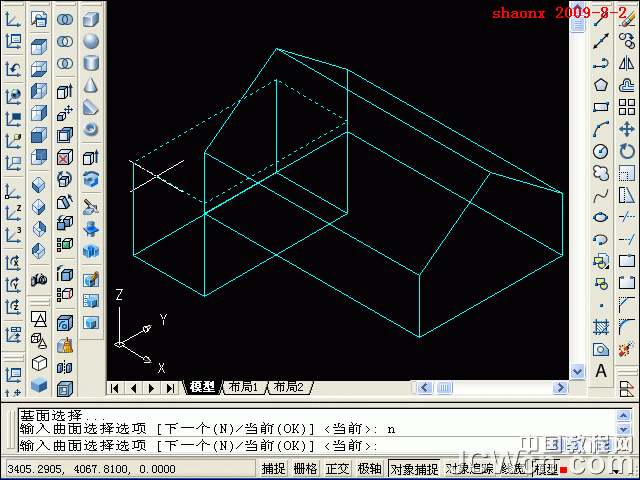
13、小的矩形倒角距离是:基面200,其他面150。

14、距离输好后,要选择需要倒角的边,选中后呈虚线状,如下图的两条边。
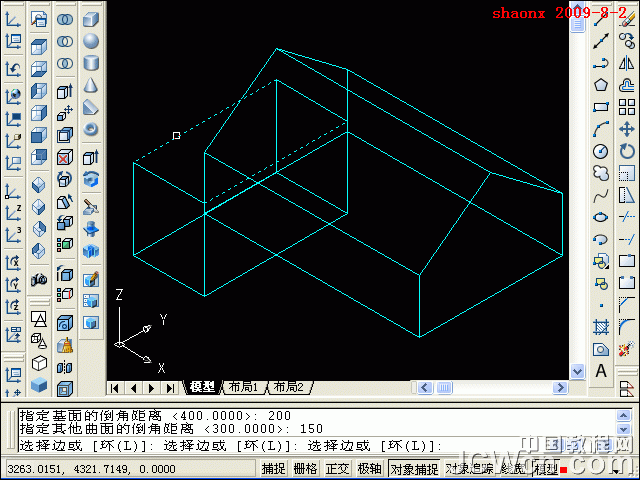
15、回车确认后,小实体的倒角也完成了,看下图。
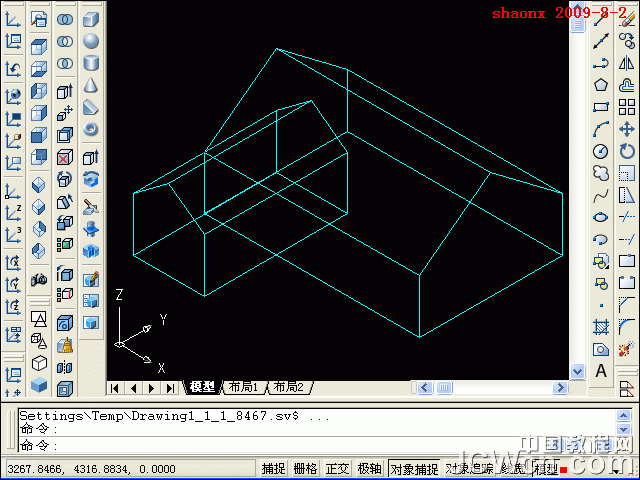
16、接着,做“并集”,点击“布尔运算”的“并集”按钮后,选中两个实体,回车确认,两个实体就合二为一了,成为一体了,如下图。
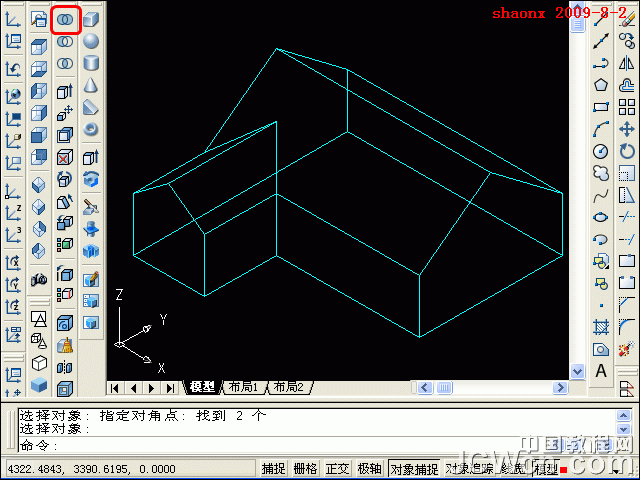
17、可以看看所画实体的消隐图,输入:“hide”命令,或快捷键:“hi”即可显示为消隐图,下图即为消隐图。
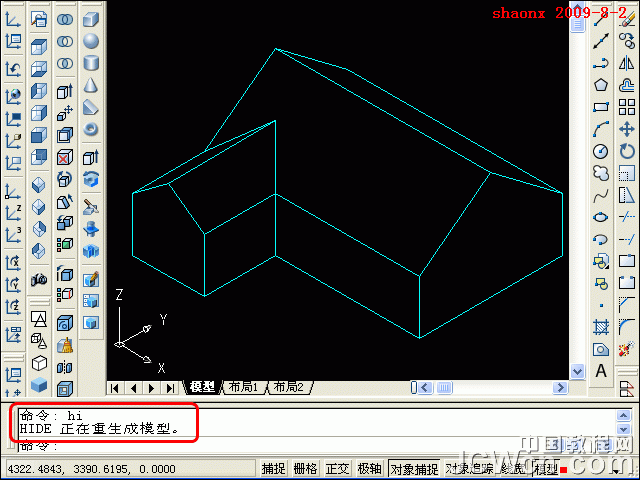
18、也可以点击:菜单上的“视图”,“着色”,“体着色”命令,看到着色图。
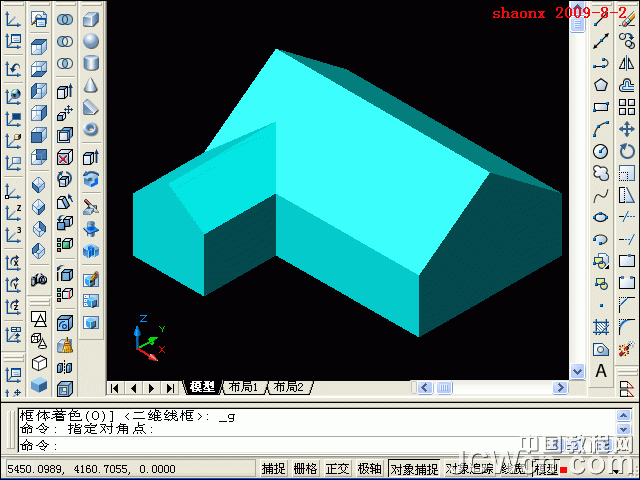

 0
0 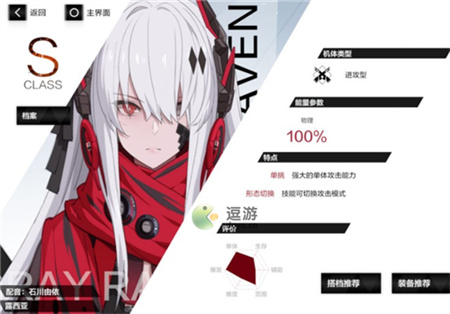
 0
0 
 0
0 
 0
0 
 0
0 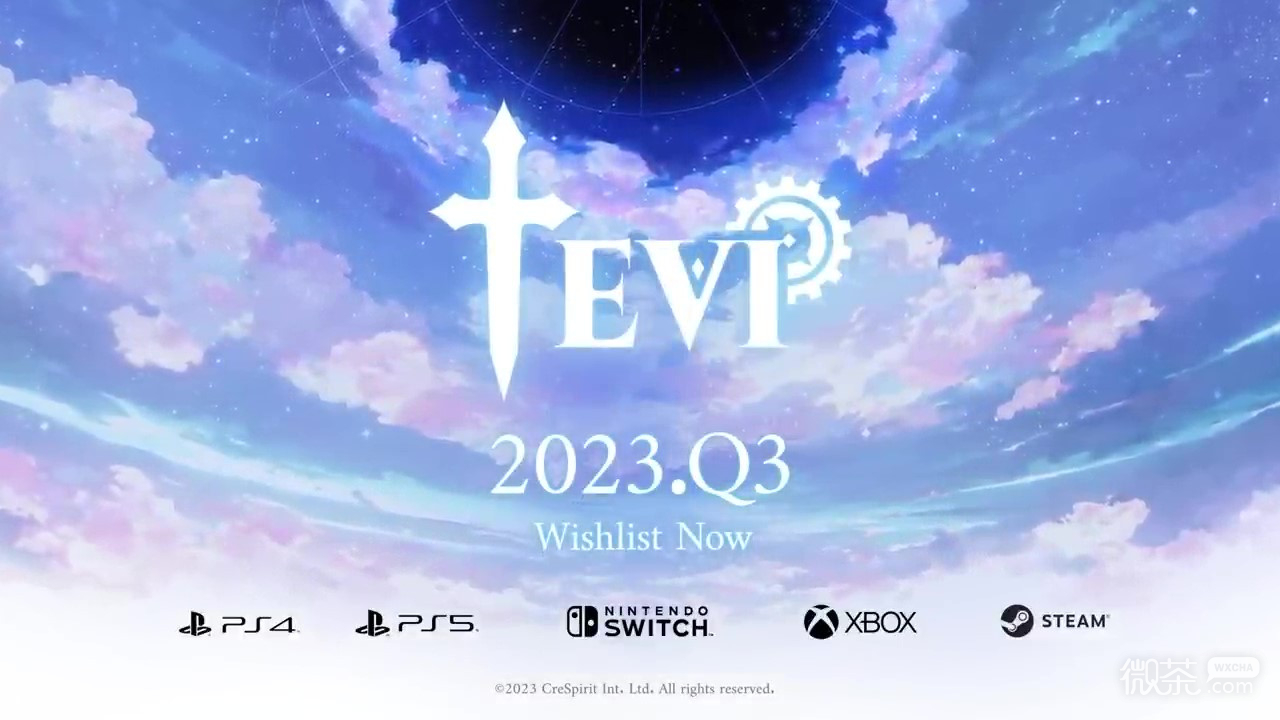
 0
0 
 0
0 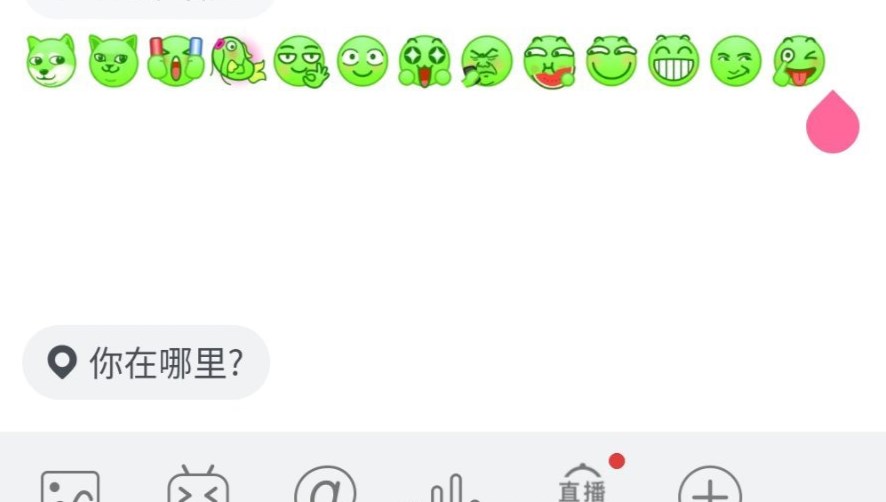
 0
0 
 0
0 
 0
0