steam无法连接到网络解决,修复Steam网络连接问题
Steam 的“无法连接到 Steam 网络”有时会突然出现,并阻止您使用许多应用程序功能。如果您遇到此错误并且错误没有消失,则必须遵循一些故障排除提示来解决您的问题。这些提示修复了可能导致 Steam 网络错误的项目,允许您的应用程序与平台的服务器通信并让您访问应用程序功能。让我们找出解决这个问题的可能方法。
如果您好奇 Steam 为什么会显示上述错误,原因可能是您的应用程序存在小技术问题、您的互联网连接无法正常工作、Steam 的服务器已关闭、您的防火墙阻止了 Steam 的互联网访问等等。

强制关闭并重新打开计算机上的 Steam
可能解决 Steam 网络错误的一种方法是强制关闭并重新启动 Steam 应用程序。这样做会关闭并重新打开所有应用程序功能,从而解决许多小问题。
右键单击 Windows 任务栏并选择任务管理器。访问“进程”选项卡,右键单击“Steam”,然后选择“结束任务”。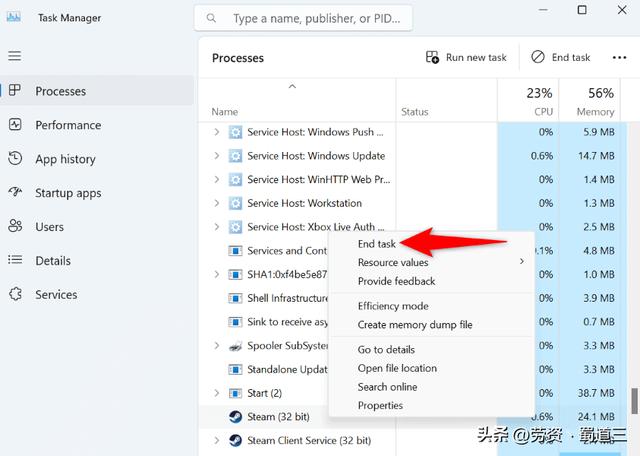
从桌面或“开始”菜单重新启动 Steam。检查您的互联网连接
您收到“无法连接到 Steam 网络”错误的另一个原因是您的应用程序在连接到公司的服务器时遇到问题。当您的互联网连接停止工作时,通常会发生这种情况。
在这种情况下,请检查并解决您的连接问题。您可以通过打开网络浏览器并加载网站来检查连接是否有故障。如果您的站点出现故障,则表明您的连接存在问题。
您可以重新启动路由器以解决连接问题。如果这不起作用,请修复网络适配器问题。最后,请联系您的互联网服务提供商 ISP 以获得进一步帮助。
检查 Steam 是否已关闭
如果您的互联网连接正常,请检查 Steam 的服务器是否已关闭。该平台的服务器可能遇到问题,导致您的客户端无法访问这些服务器。
您可以使用非官方 Steam 状态站点、DownDetector 站点或 X 上的非官方 Steam 状态帐户检查 Steam 是否已关闭。
如果 Steam 宕机,请等待该公司解决问题。该公司可能已经意识到您遇到的问题,并且可能已经在研究解决方案。
使用管理员权限运行 Steam
某些应用程序无法在 Windows PC 上正常运行的原因之一是这些应用程序可能缺乏所需的系统权限。当您从普通用户帐户而不是管理员帐户运行应用程序时,就会发生这种情况。
您可以通过以管理员身份启动 Steam 应用程序来解决此问题。这为应用程序提供了运行所需的所有权限。
右键单击“开始”菜单或桌面中的 Steam 应用程序,然后选择“以管理员身份运行”。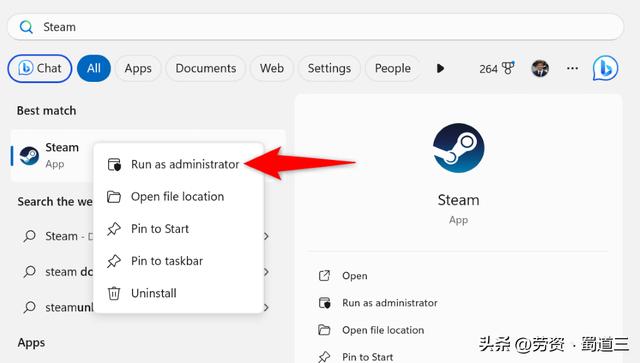
在用户帐户控制提示中选择是。重启你的电脑
如果您的 Steam 网络问题仍然存在,则您的 Windows 操作系统可能遇到问题。此类问题会导致您安装的应用程序无法正常运行。
您可以通过重新启动计算机来解决系统的许多小问题。
打开电脑上的开始菜单。选择菜单中的电源图标。在菜单中选择“重新启动”以关闭并重新打开计算机。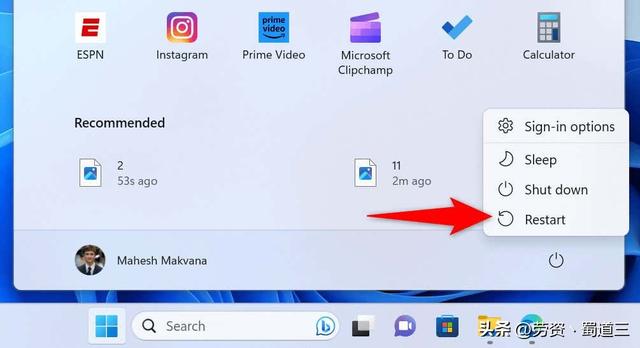
关闭防病毒软件和防火墙
如果重新启动计算机未能修复 Steam 网络错误,则您的防病毒软件或防火墙可能阻止了 Steam 对互联网的访问。当您的防病毒软件或防火墙检测到您的应用程序是潜在威胁时,就会发生这种情况,但情况并非总是如此。
您可以暂时关闭防病毒软件和防火墙,看看是否能解决您的问题。
关闭 Microsoft Defender 防病毒软件打开电脑上的 Windows 安全应用程序。在应用程序中选择病毒和威胁防护。选择病毒和威胁防护设置标题下的管理设置。关闭实时保护开关。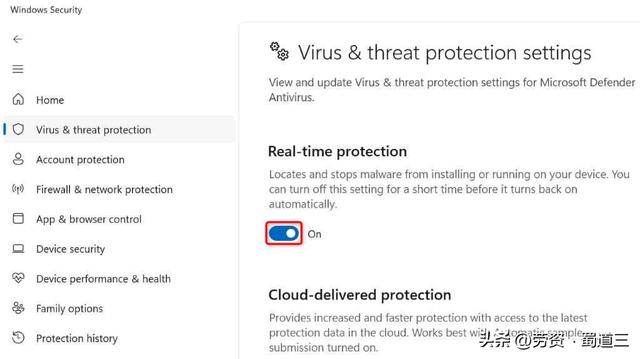
在用户帐户控制提示中选择是。
启动 Steam 并查看该应用程序是否运行。如果问题仍然存在,请按如下方式禁用电脑的防火墙。
关闭 Microsoft Defender 防火墙在您的电脑上启动 Windows 安全应用程序。在应用程序中选择防火墙和网络保护。选择标有活动的网络。关闭 Microsoft Defender 防火墙开关。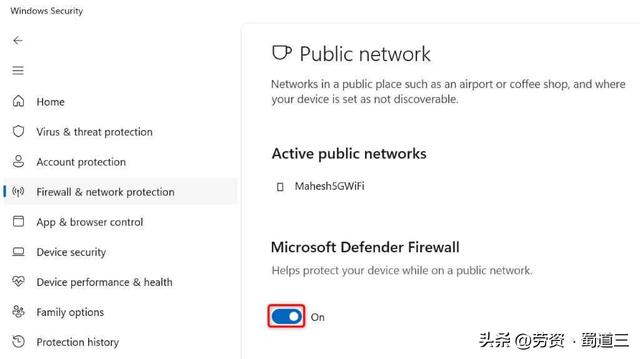
在用户帐户控制提示中选择是。让 Steam 使用 TCP 协议
Steam 使用 UDP 作为默认协议来进行网络连接。当您遇到应用程序的网络问题时,最好将应用程序切换到 TCP 协议,这可能会修复您的“无法连接到 Steam 网络”错误。
右键单击桌面上的 Steam 快捷方式,然后选择属性。打开“属性”中的“快捷方式”选项卡。将光标放在“目标”字段的末尾,按空格键,然后添加以下参数:tcp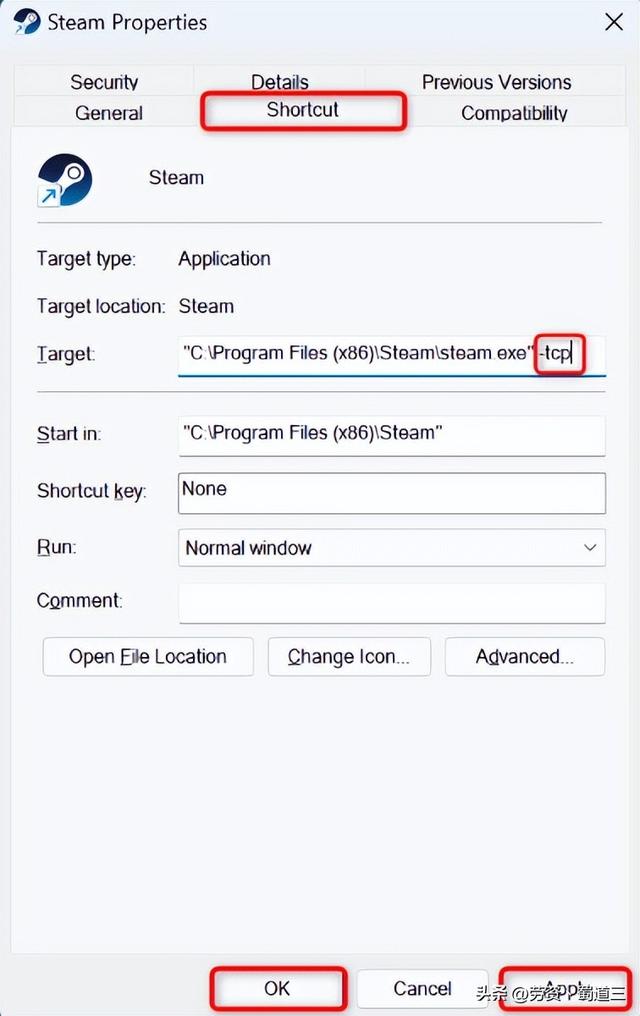
选择“应用”,然后选择底部的“确定”以保存更改。使用桌面快捷方式打开 Steam。在您的计算机上删除并重新安装 Steam
如果上述方法均无法解决您的 Steam 网络问题,最后的解决方案是在您的计算机上卸载并重新安装该应用程序。您的应用程序可能遇到主要的核心文件问题,无法连接到公司的服务器。您可以通过删除并重新安装应用程序来解决此问题。
请注意,您会丢失已下载的游戏,并且当您删除 Steam 时游戏会继续进行。您可以通过备份 Steam 应用程序目录中的 steamapps 文件夹来保留该内容。
在 Windows 11 上右键单击“开始”菜单图标并选择“设置”。在“设置”中选择“应用程序”“已安装的应用程序”。选择 Steam 旁边的三个点,选择“卸载”,然后在提示中选择“卸载”。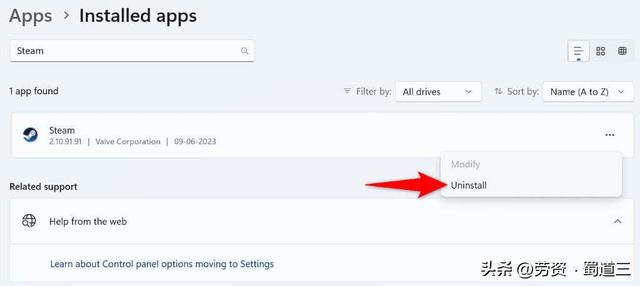
在 Windows 10 上在电脑上使用您喜欢的方法打开“设置”。在“设置”中选择“应用程序”。在列表中选择 Steam,选择卸载,然后在提示中选择卸载。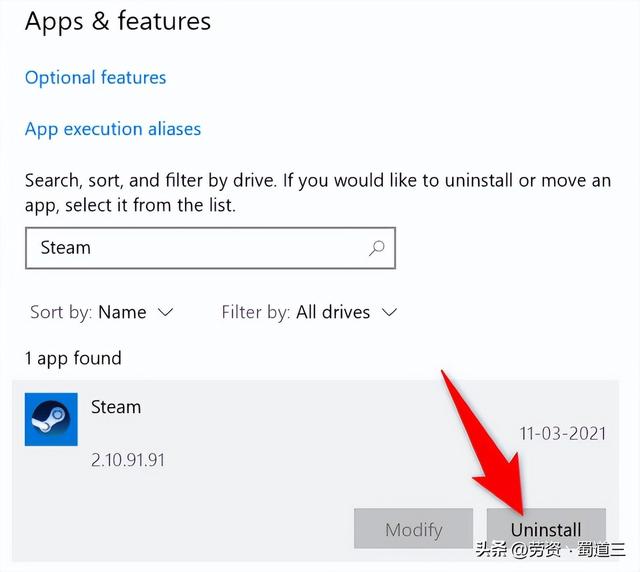
删除 Steam 后,转到 Steam 网站并在您的计算机上下载并安装该应用程序的全新副本。
解决计算机上 Steam 的网络连接问题
Steam 的网络问题使您无法使用许多依赖互联网的应用程序功能。如果多次尝试将应用程序连接到互联网后错误仍未消失,请使用上述方法解决您的问题。
上述方法几乎修复了所有可能导致“无法连接到 Steam 网络”错误的问题,从而允许您的 Steam 客户端连接到互联网并允许您访问所有支持网络的功能。
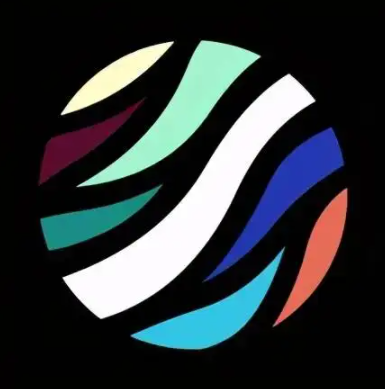
 0
0 
 0
0 
 0
0 
 0
0 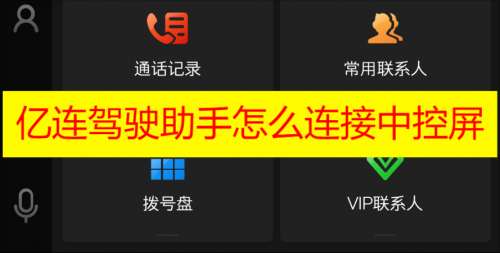
 0
0 
 0
0 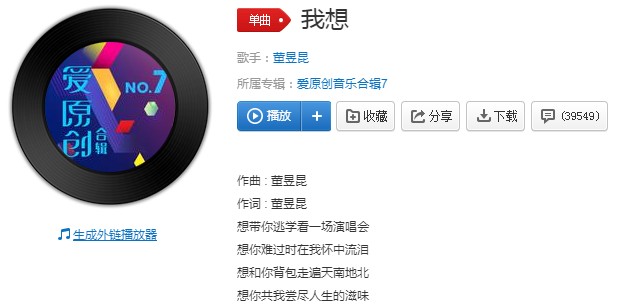
 0
0 
 0
0 
 0
0 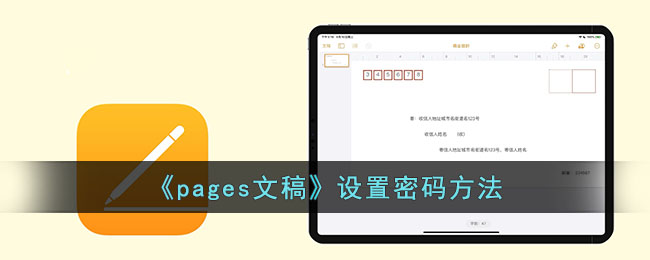
 0
0