windows10系统安装方法详细介绍
windows10系统是目前官方最受欢迎的系统,因为这一个系统是刚刚更新,而且其中的很多的功能也都正在开始更新。相对于windows7系统,windows10系统更加的方便。那么,windows10系统究竟应该怎么安装呢?接下来小编就给各位玩家小伙伴详细的讲解一下windows10系统安装方法详细介绍,一起来看看吧。

1、在网上搜索“win10升级助手”,随后点击下载“载Windows10”点击进入
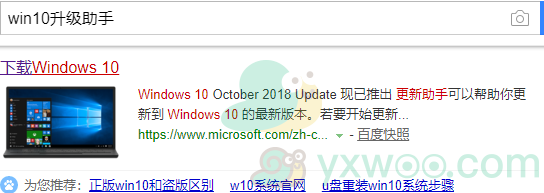
2、需要准备一个8G以上的空U盘,随后点击“立即更新”
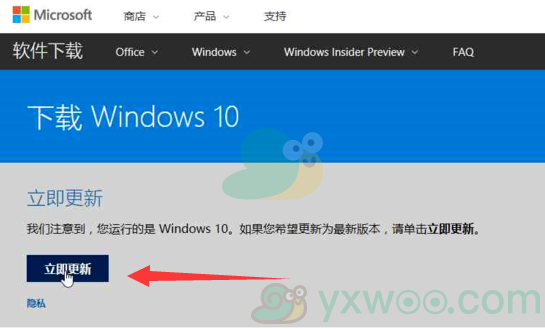
3、点击提示框中的运行
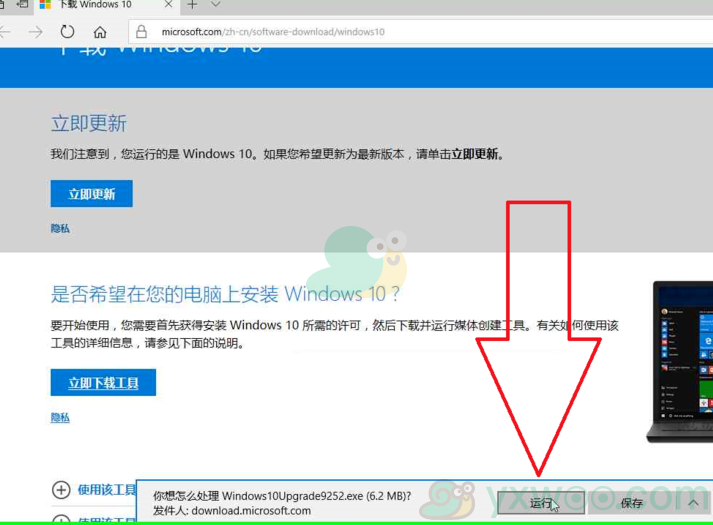
4、随后,点击任务栏上面运行的应用程序
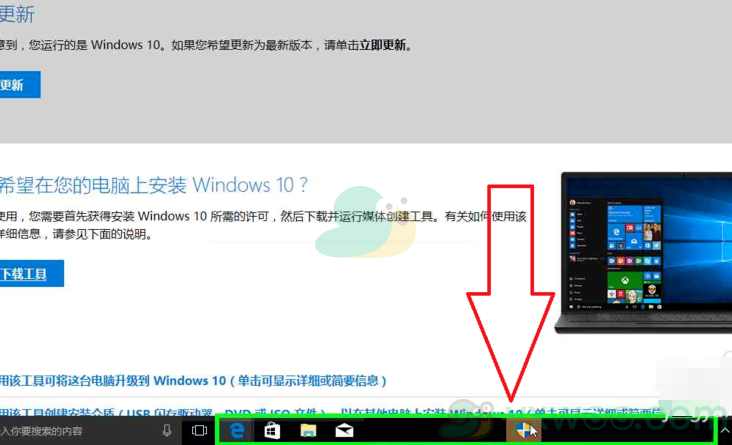
5、点击退出微软 Windows 10 易升
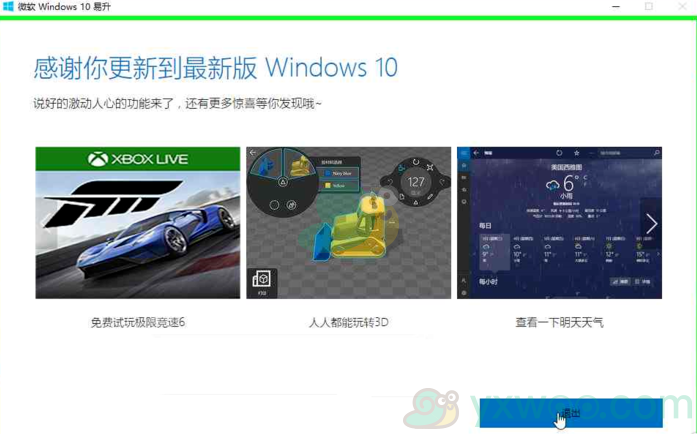
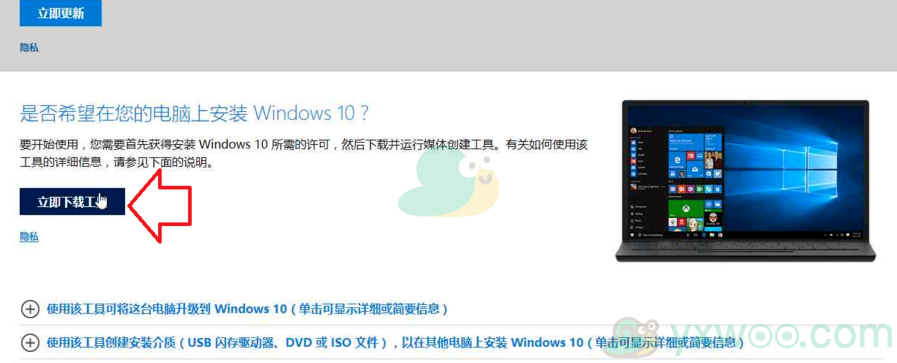
7、点击运行
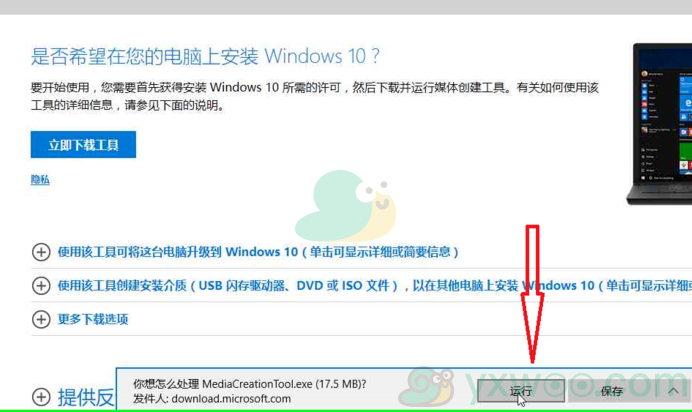
8、点击任务栏中的"运行中的应用程序"
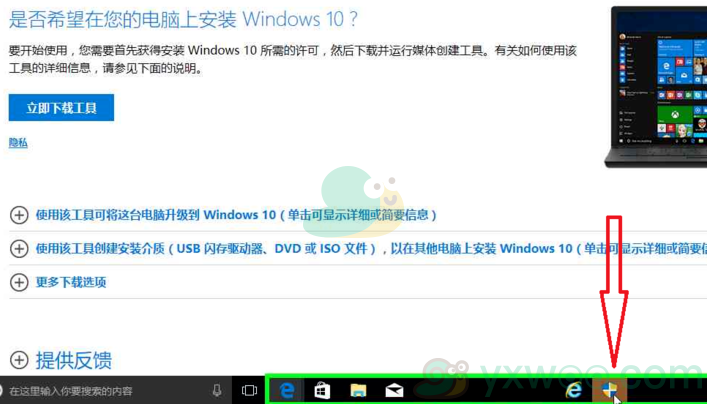
9、弹出安装向导,点击我接受
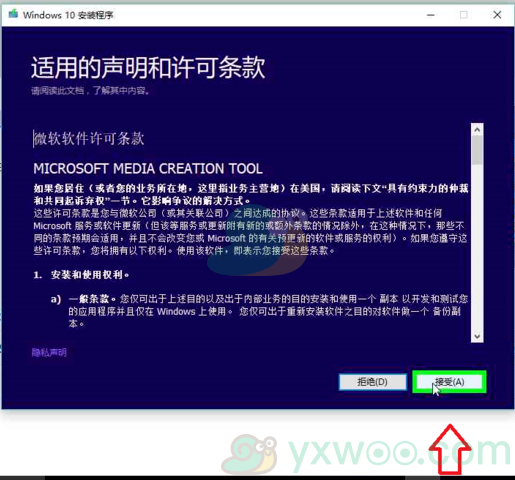
10、在这其中有两个选项,在这些选项当中,小编建议选择“为另一台电脑创建安装介质U 盘、DVD 或 ISO 文件”。之后,点击下一步继续。
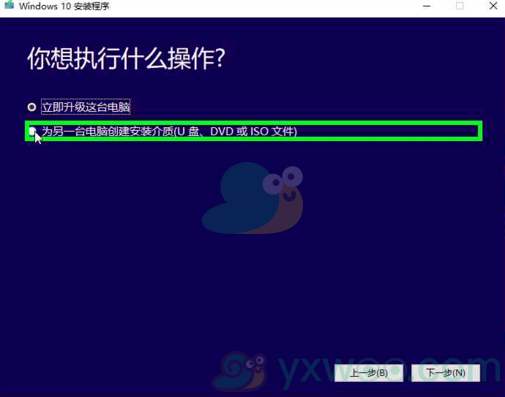
11、勾选"对这台电脑使用推荐的选项",查看电脑适合什么位数的系统
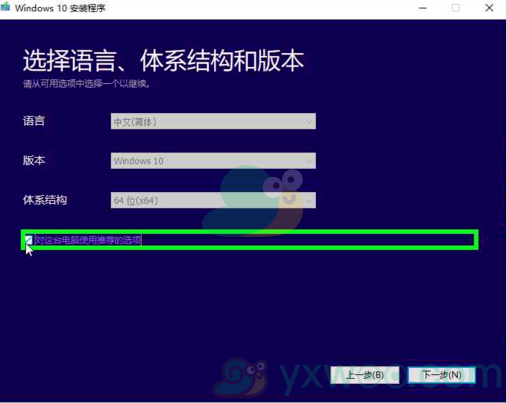
12、在“体系结构”的下拉框,随后点击“;两者”,然后点击下一步。
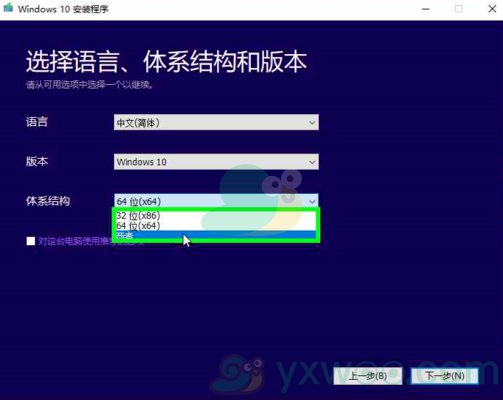
13、点击确定
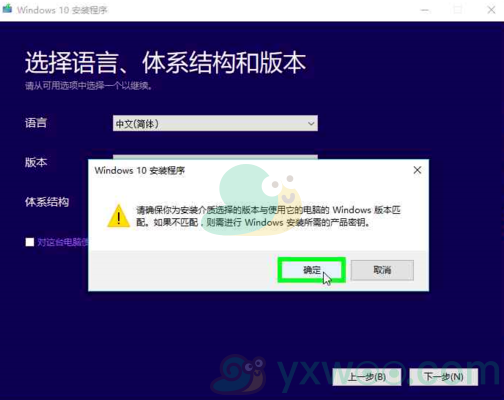
14、选择U盘,点击下一步
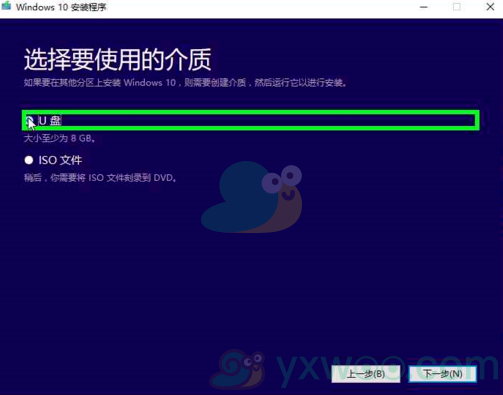
15、选择U盘盘符,点击下一步
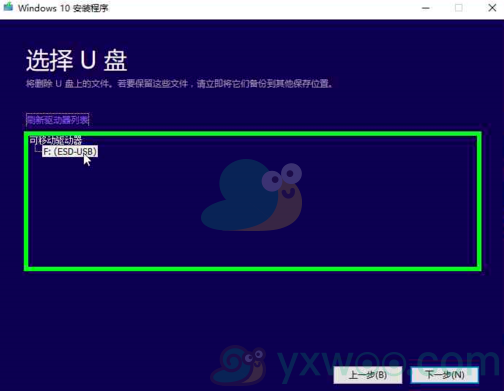
16、等待一会儿,win10就下载成功啦

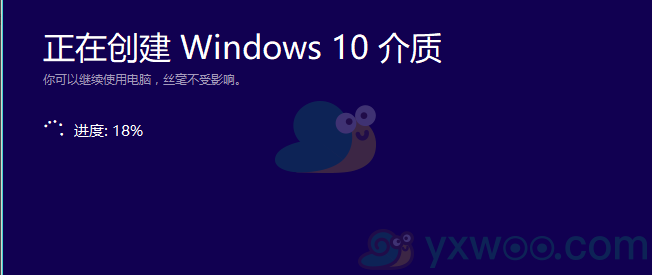

17、win10下载完成,根据向导提示就可以安装win10啦
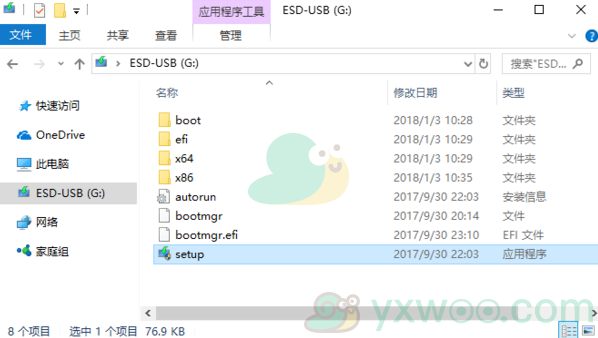

 0
0 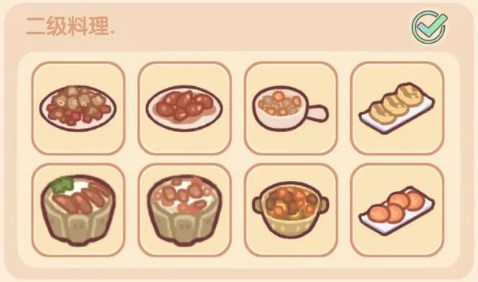
 0
0 
 0
0 
 0
0 
 0
0 
 0
0 
 0
0 
 0
0 
 0
0 
 0
0