windows7系统安装方法详细介绍
很多小伙伴在使用电脑的时候,经常会遇到一些有关系统的非常不方便的事情。因为没有办法解决,所以很多的小伙伴第一时间想到的就是重装系统。那么,windows7系统究竟应该怎么安装呢?接下来小编就给各位玩家小伙伴详细的讲解一下windows7系统安装方法详细介绍,一起来看看吧。

1、想要安装windows7系统,首先我们需要先将系统下载下来。
2、下载完毕之后,我们需要在文件夹里面找到影下载好的win7系统,随后右键点击该文件,选择“装载”
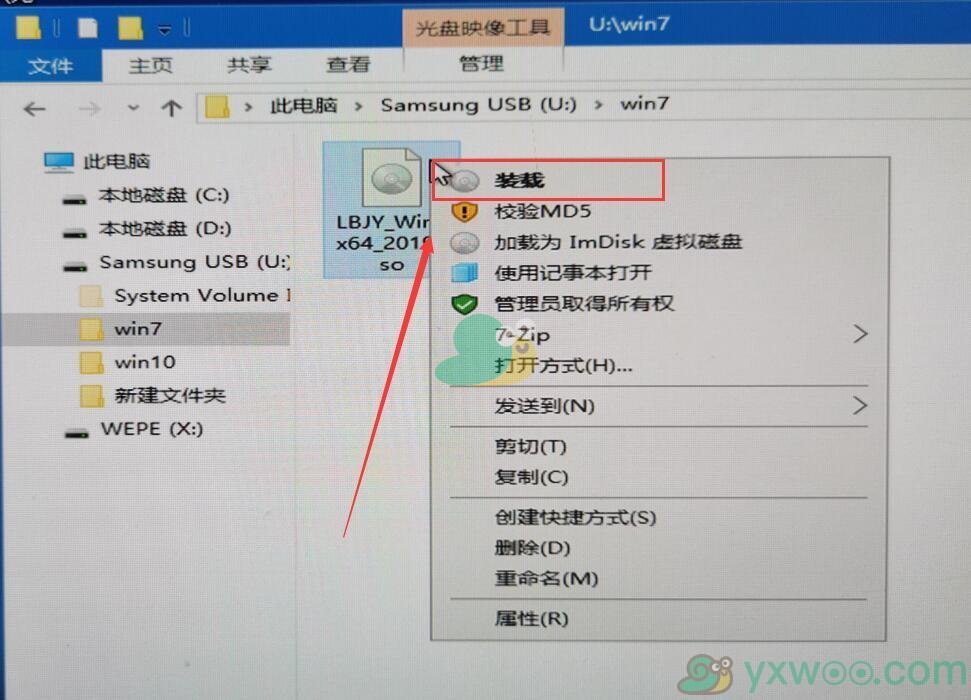
3、随后,在弹出的新的文件夹里面双击“一键安装系统”,就可以了安装了。
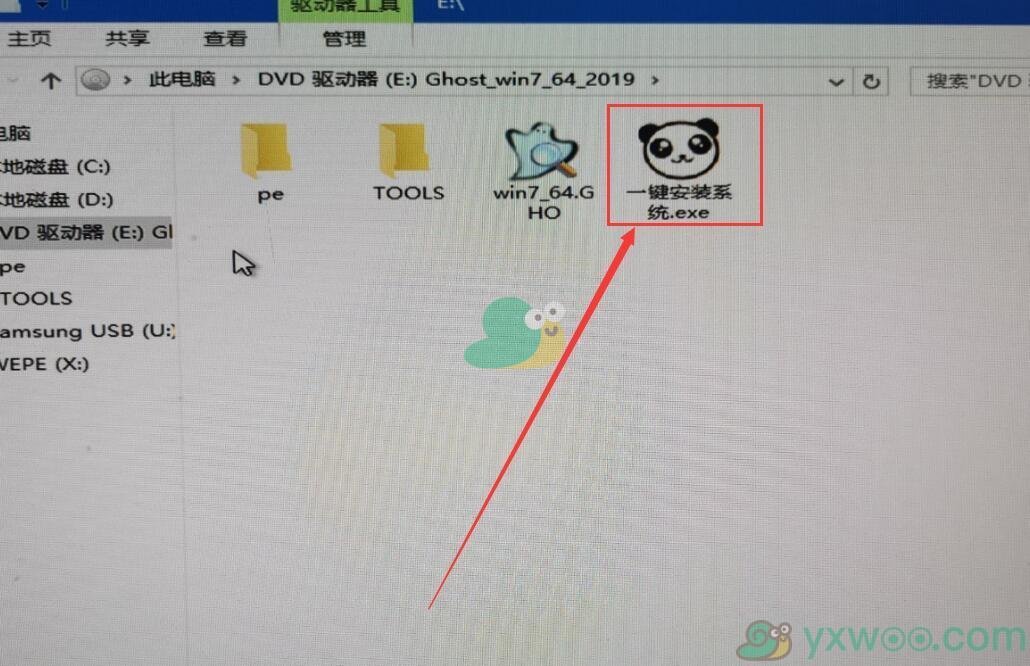
4、如果在安装的时候出现“病毒”或者是其他的提示,我们就需要点击桌面右下角的提示
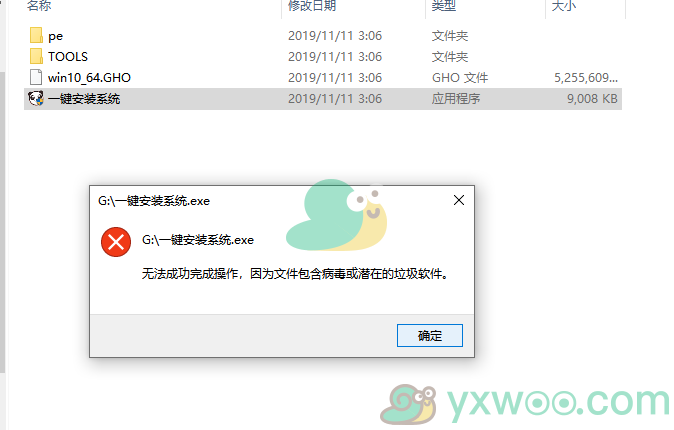
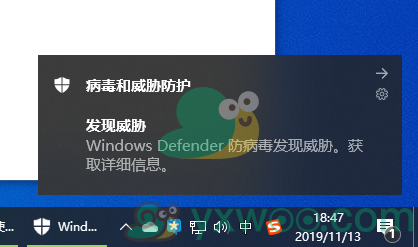
5、在下面的选择的栏目当中,点击“允许在设备上”。这样一来,安装就可以正常运行了。
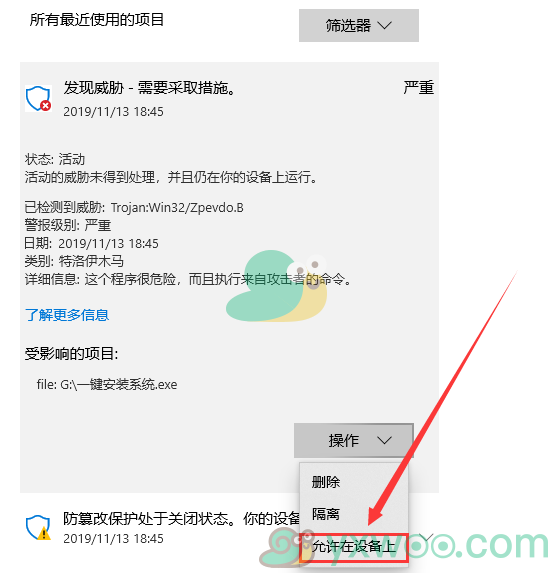
6、安装完毕之后,会弹出一个磁盘的选择界面,我们带你及默认选择,安装在系统的“c盘”
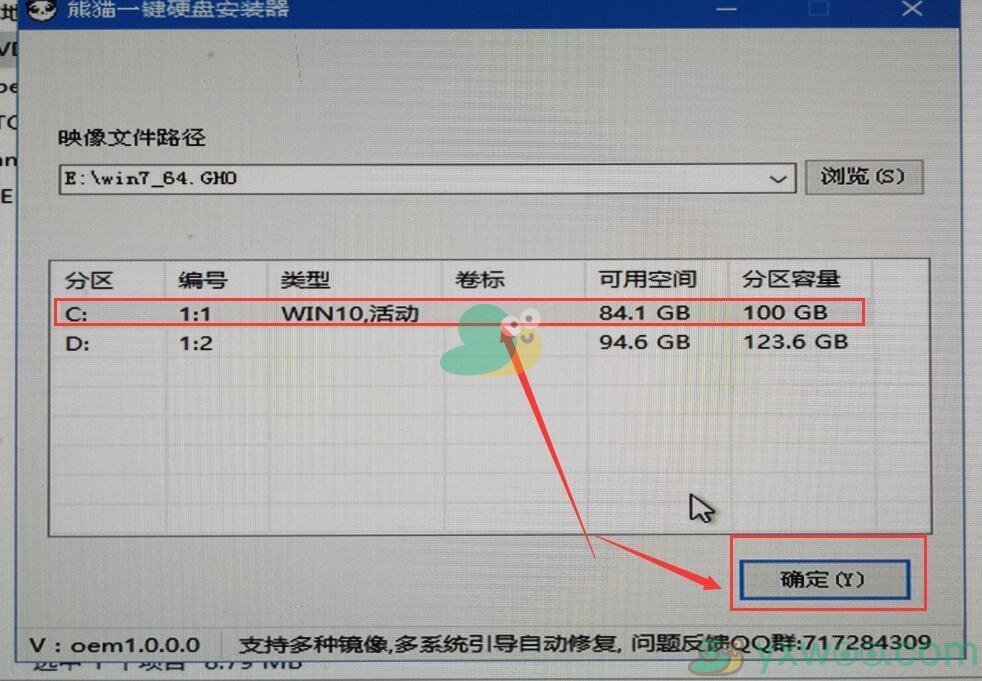
8、随后,会弹出一个新的窗口还原确定,这一个时候我们需要点击“确定”就可以自动安装。
PS:此后的所有步骤,全部为自动安装,无须操作,直至系统安装完毕后。
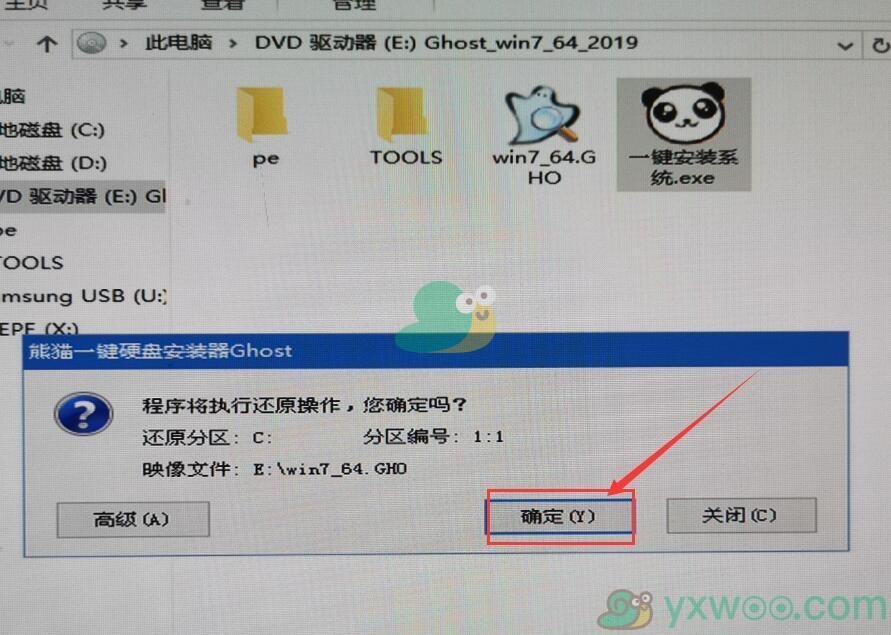
9、正在Ghost还原电脑系统设置,请耐心等待。
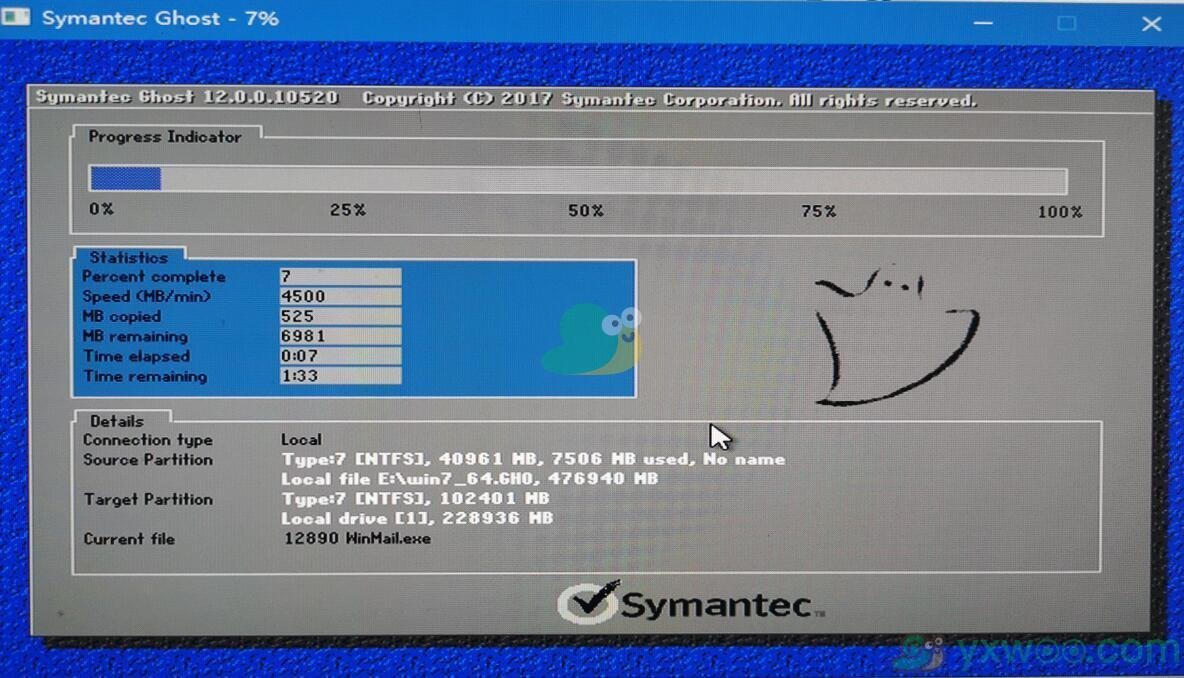
10、随后,系统会自动的为大家安装驱动程序,这一个过程不需要我们操作。
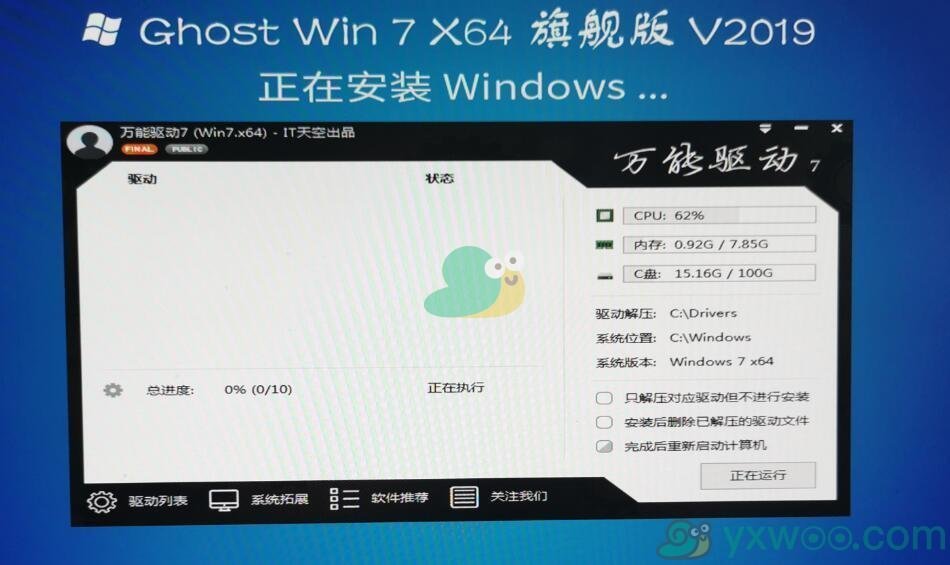
11、系统安装的必备的驱动程序是为了避免系统安装成功之后,系统无法正常使用。
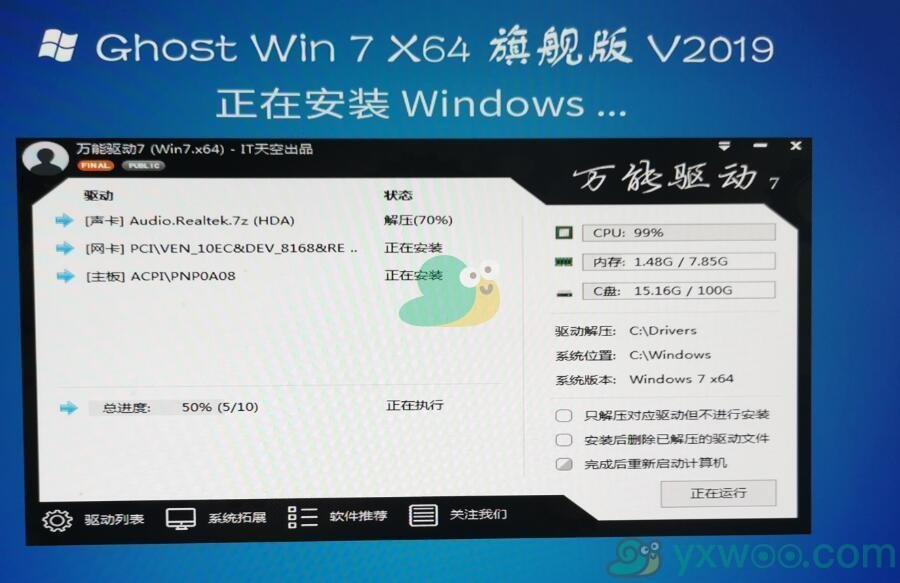
12、Windos系统即将安装完毕,耐心稍等。
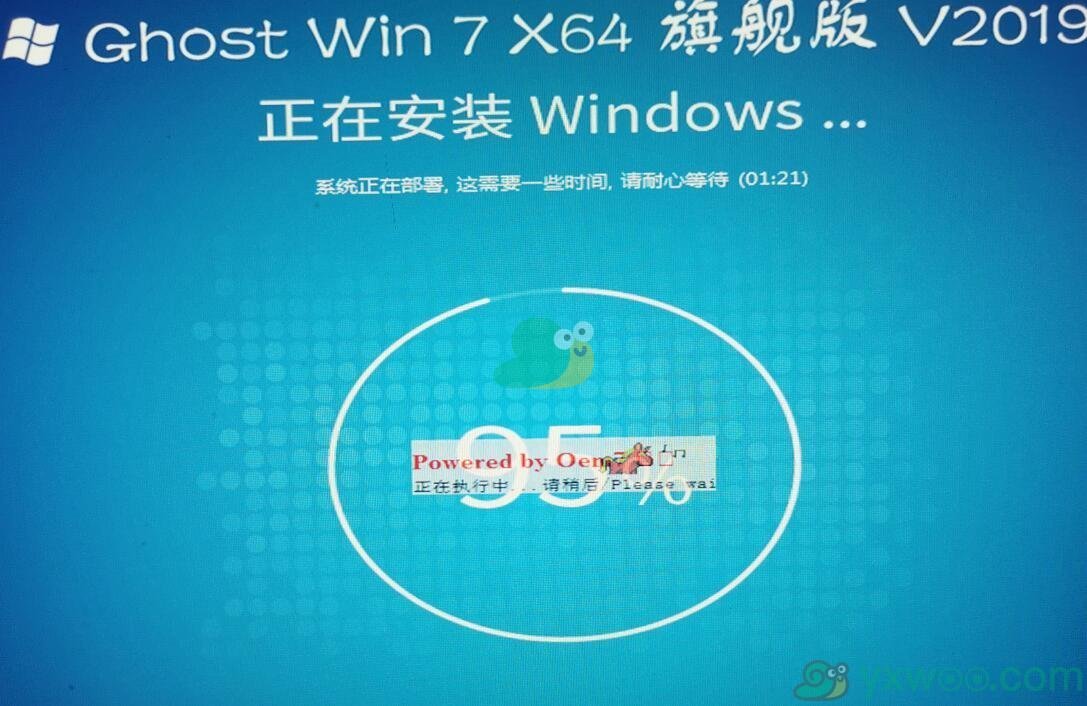
13、系统安装完毕,正在配置系统内部设置。
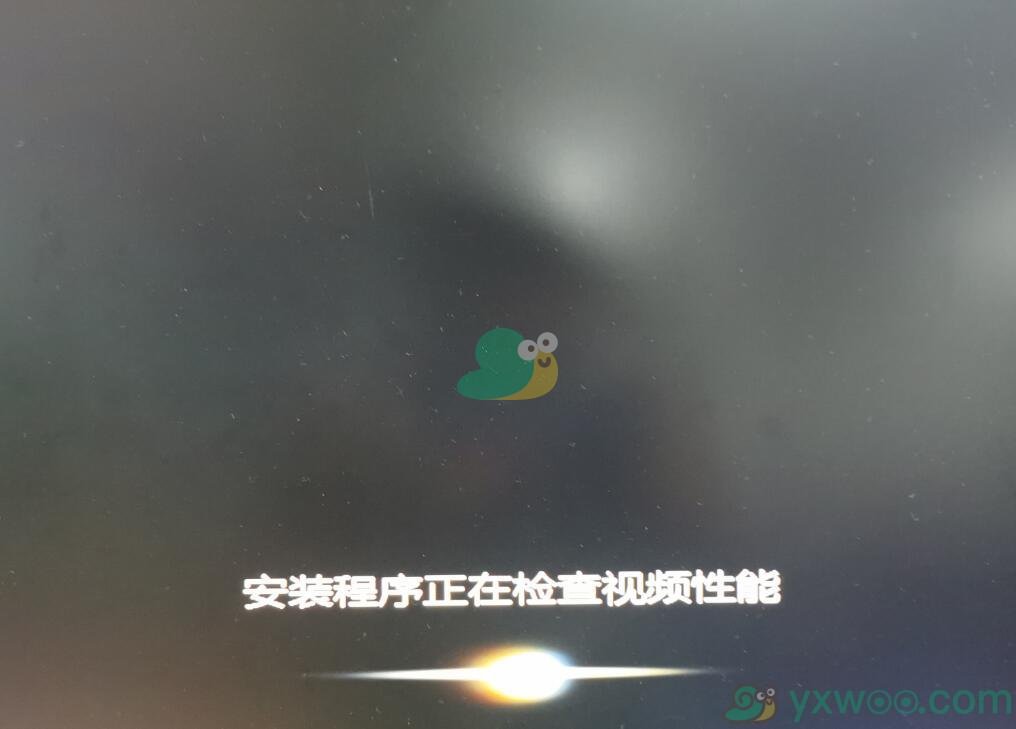
14、系统优化完毕后,点击选择“重启”随后确定就可以了!
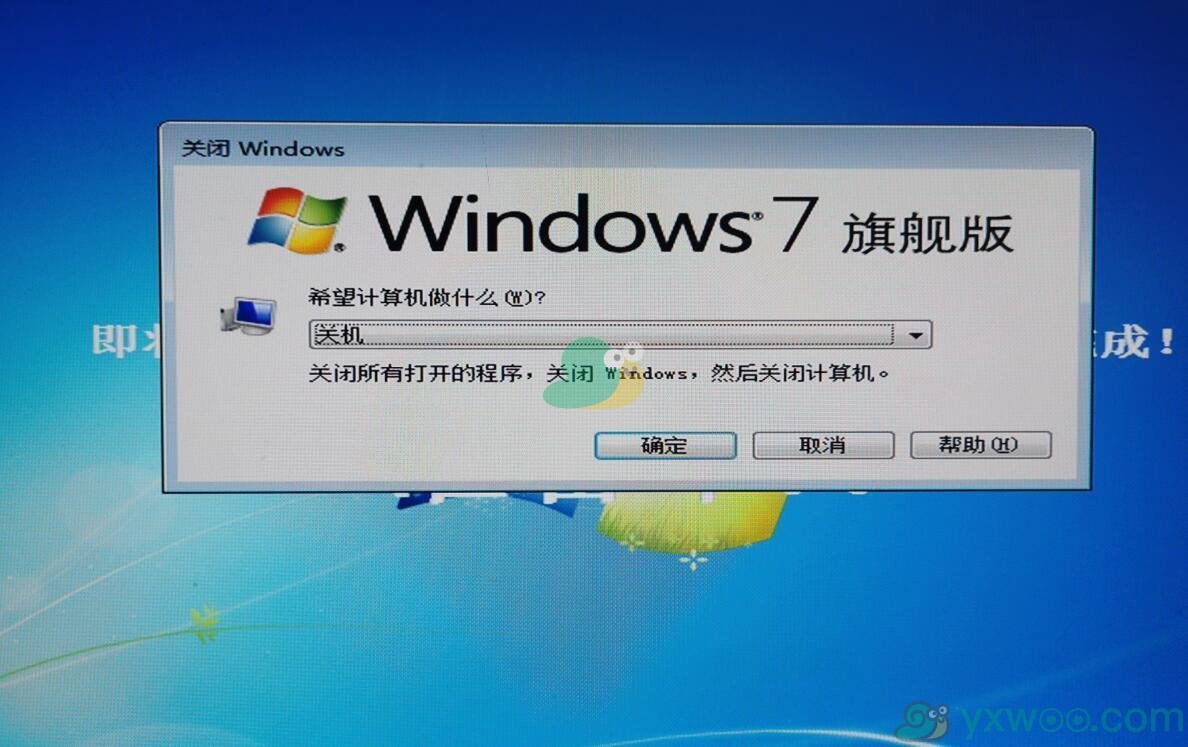

 0
0 
 0
0 
 0
0 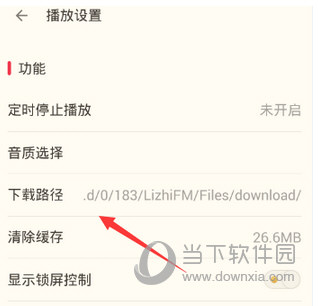
 0
0 
 0
0 
 0
0 
 0
0 
 0
0 
 0
0 
 0
0