win7系统组策略优化“自动运行默认行为”关闭的操作方法
很多小伙伴都遇到过对win7系统组策略优化“自动运行默认行为”关闭进行设置的困惑吧,一些朋友看过网上对win7系统组策略优化“自动运行默认行为”关闭设置的零散处理方法,并没有完完全全明白win7系统组策略优化“自动运行默认行为”关闭是如何设置的,今天小编准备了简单的操作办法,只需要按照1、按住键盘的“Win+R”组合快捷键,系统将会打开“运行”命令对话窗口。 2、在打开的运行命令对话框中输入“”命令,然后再点击“确定”按钮。的顺序即可轻松搞定,具体的win7系统组策略优化“自动运行默认行为”关闭教程就在下面,一起来看看吧!
推荐:
具体方法如下:
1、按住键盘的“Win+R”组合快捷键,系统将会打开“运行”命令对话窗口。如图所示;

2、在打开的运行命令对话框中输入“”命令,然后再点击“确定”按钮。如图所示;

3、点击确定按钮后,这个时候会打开“本地组策略编辑器”对话窗口,如图所示;

4、在本地组策略编辑器窗口的左侧小窗口中,依次展开“计算机配置--管理模版--Windows组件”选项。如图所示;

5、在“Windows组件”选项右侧窗口,找到“自动播放策略”选项选中并双击鼠标左键将其打开。如图所示;
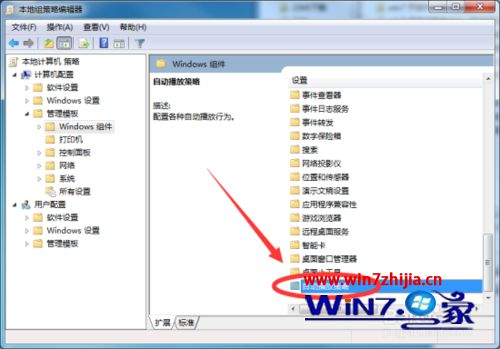
6、进入“自动播放策略”选中其右侧窗格中的“自动运行默认行为”,再点击“策略设置”选项命令。如图所示;
 7
77、在打开的“自动运行默认行为”对话窗口中,将其设置更改为“已启用”选项,在把“默认自动运行行为”选为“不执行任何自动运行命令”。如图所示;
 8
88、设置后好以后,后再点击“应用--确定”按钮退出即可。如图所示;

w7系统组策略优化“自动运行默认行为”关闭的步骤这就跟大家分享完了,希望以上的教程能帮到有需要的用户,还有其他的操作系统下载后使用的疑问,或者其他的电脑系统使用技巧需要了解,都欢迎上win7系统官网查看。