如何实现两台电脑之间的文件共享共享文件夹怎么设置详细步骤分解
有时需要在多台电脑之间文件夹,可以通过设置网络共享来实现两台电脑之间的文件夹共享。本文将介绍如何在Windows和Mac中设置两台电脑共享文件夹。
在Windows系统中设置共享文件夹
步骤一:设置共享文件夹
1、选择您要共享的文件夹,并右键点击该文件夹。在弹出的菜单中,选择“属性”选项。属性窗口中,选择“共享”选项卡。
2、在共享选项卡中,点击“高级共享”按钮,勾选“共享此文件夹”选项。可以根据需要设置共享文件夹的名称,点击“权限”按钮,设置共享文件夹的访问权限。
步骤二:访问共享文件夹
1、打开“文件资源管理器”,在地址栏中输入共享文件夹的路径,如“\电脑名称\共享文件夹名称”,按下回车键。
2、输入共享文件夹的用户名和密码如果设置了访问权限,点击“确定”按钮。成功输入用户名和密码后就可以访问共享文件夹,并在两台电脑之间文件了。
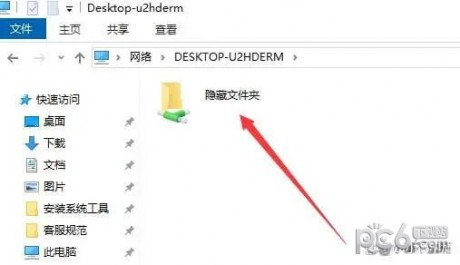
在Mac系统中设置共享文件夹
步骤一:设置共享文件夹
2、在右侧的共享文件夹列表中,点击“+”号添加您要共享的文件夹。选择要共享的文件夹,并点击“添加”按钮。根据需要设置共享文件夹的访问权限。
步骤二:访问共享文件夹
1、在Finder中,点击“前往”菜单,并选择“连接服务器”选项。在弹出的连接服务器窗口中,输入共享文件夹的路径,然后点击“连接”按钮。
2、输入共享文件夹的用户名和密码如果设置了访问权限,然后点击“连接”按钮。成功输入用户名和密码后就可以访问共享文件夹,并传输文件。
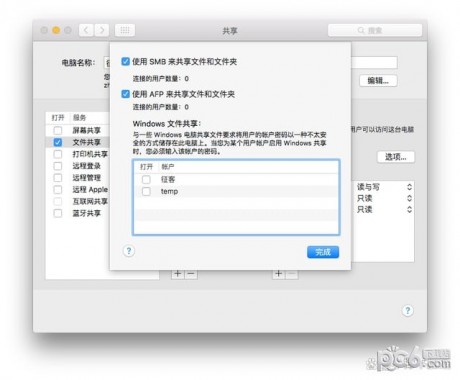
小贴士
如果两台电脑在同一个局域网中,共享文件夹的传输速度会更快。
如果您需要频繁文件共享,可以考虑设置共享文件夹的快捷方式以便快速访问。

通过以上步骤,您可以轻松地在Windows和Mac系统中设置共享文件夹,实现两台电脑之间的和共享。无论是工作中需要共享文件,还是在家庭中需要传输文件,都可以通过设置共享文件夹来实现。希望本文对您有所帮助,让您更加便捷地进行文件共享和传输。

 0
0 
 0
0 
 0
0 
 0
0 
 0
0 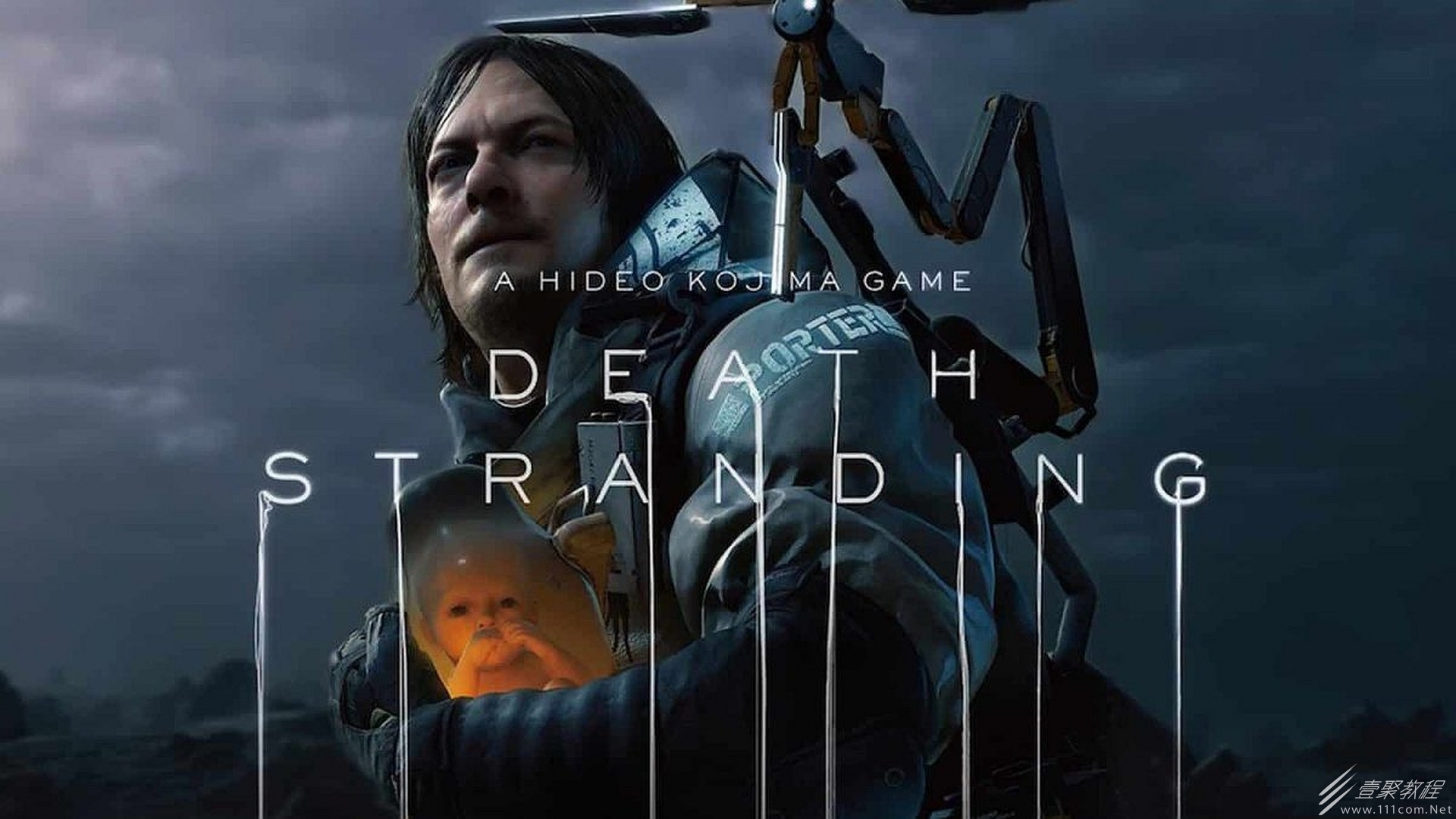
 0
0 
 0
0 
 0
0 
 0
0 
 0
0