win10更新显卡驱动的方法
对于显卡驱动想必许多用户一定不陌生,顾名思义,这是用于驱动显卡的软件程序,而我们想要获得最佳的视觉效果,除了需要卓越的显卡硬件外,通过不断的更新显卡驱动程序同样十分的重要,特别是对于喜欢游戏的用户而言,更新显卡能够为您带来更好的体验,而部分用户可能还不知道如何更新显卡驱动,小编这里为用户带来了win10更新显卡驱动的图文教程,有需要的用户赶紧来了解一下吧!
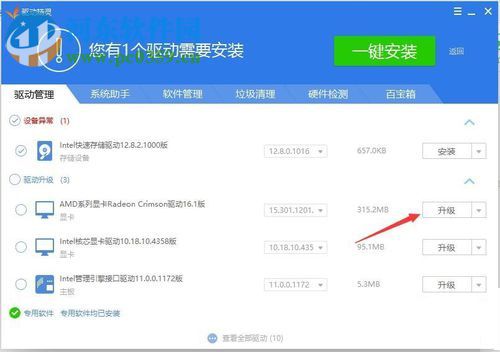
方法一:在系统中更新驱动程序。
1、首先,我们鼠标右击桌面左下角的“开始菜单”,在呼出的操作菜单中选择“运行”用户还可以直接通过快捷组合键“win+R”直接呼出运行窗口。
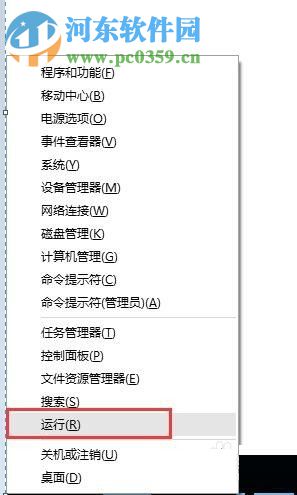
2、弹出如下运行窗口界面,我们在打开一栏中输入命令“”,然后点击确定按钮。
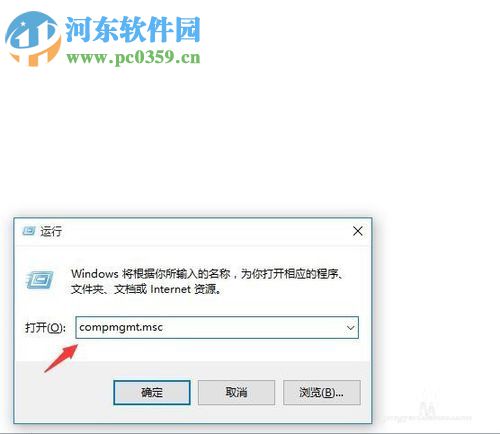
3、进入如下的计算机管理窗口界面,我们在左侧的功能栏中找到并点击“设备管理器”。
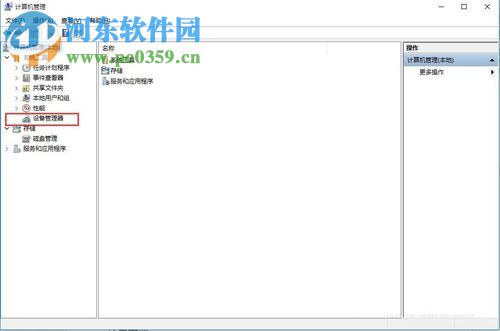
4、接着,我们在右侧的设备管理器列表下找到“显卡适配器”选项。
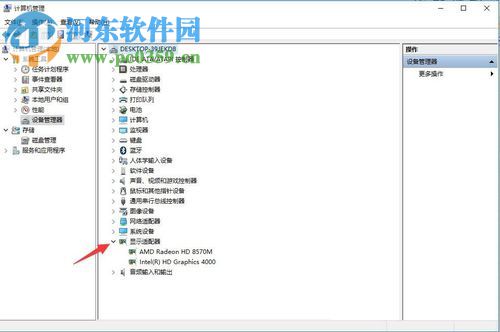
5、我们鼠标右击此选项,在弹出的操作菜单中选择“扫描检测硬件改动”。
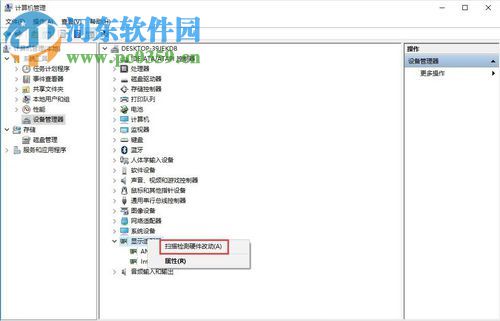
6、紧接着,我们显示配适器下方找到我们的显卡驱动程序一般为AMD...,然后我们鼠标右击,在呼出的操作菜单中选择“更新显卡驱动程序软件”。
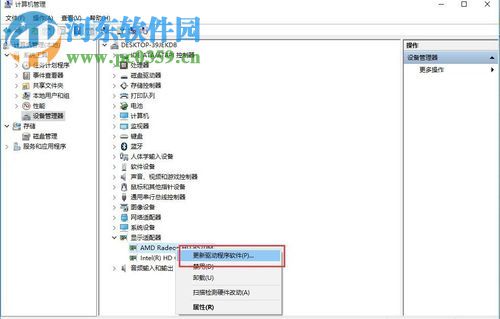
7、最后,我们再选择“自动搜索更新的驱动程序软件”这一选项,然后用户等到更新完毕,弹出如下以为最新即可完成更新。
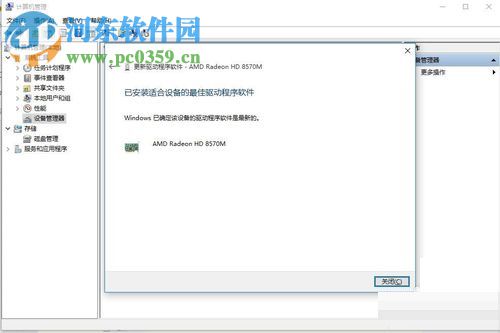
方法二:通过驱动管理软件更新。
2、进入驱动精灵界面后,我们点击“立即检测”按钮即可一键检测。
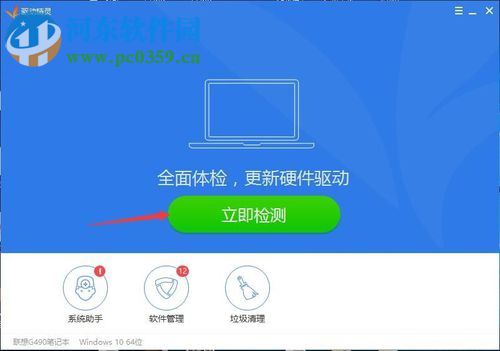
3、然后我们找到AMD系列显卡..,然后点击右侧的升级按钮,等待更新完成即可。
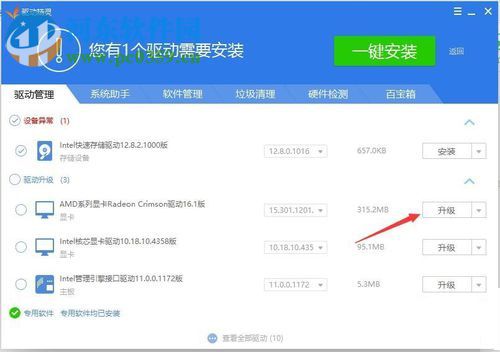

 0
0 
 0
0 
 0
0 
 0
0 
 0
0 
 0
0 
 0
0 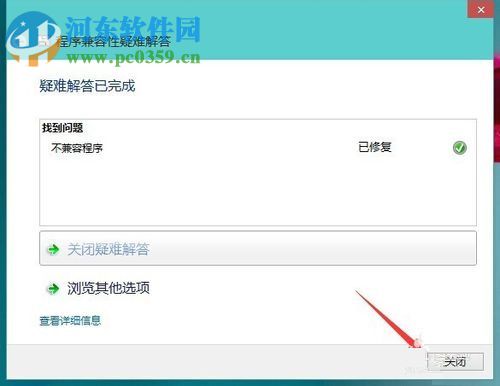
 0
0 
 0
0 
 0
0