win11资源管理器闪退怎么办windows11资源管理器闪退的解决办法
最近有不少小伙都有升级Win11,有许多用户反馈资源管理器十分的卡顿,老是闪退。win11资源管理器闪退怎么办呢,下面小编就带大家一起来解决吧。
win11资源管理器闪退是怎么回事
如果win11资源管理器出现了闪退的情况,可以试试以下四种方法,具体如下:
一、检查 Windows 更新
打开设置。
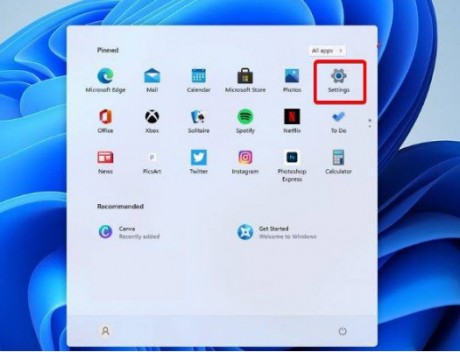
转到Windows 更新。
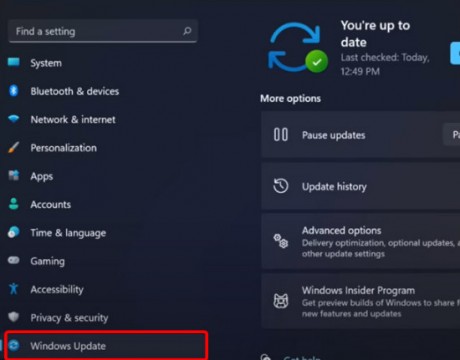
选择检查更新。
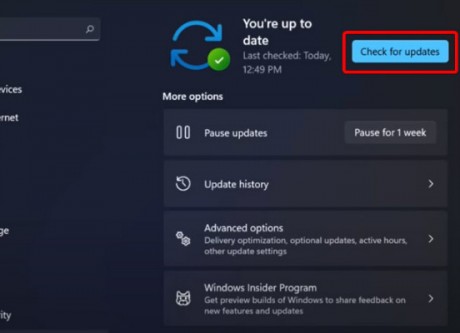
使用此选项,您的操作系统将自动推荐并修复问题,例如导致 Windows 11 文件资源管理器崩溃的损坏设置。
二、重新启动 Windows 11 文件资源管理器
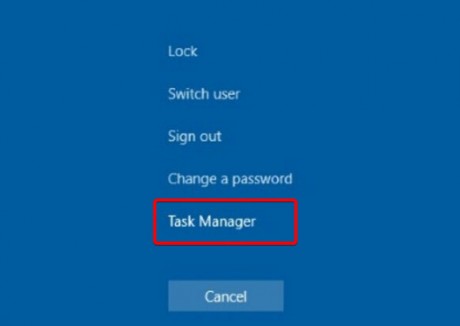
单击“进程”选项卡,搜索“文件资源管理器”,然后选择它。
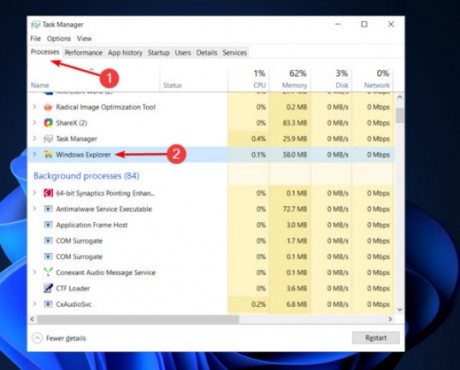
单击重新启动按钮。
三、调整文件资源管理器选项
打开控制面板。
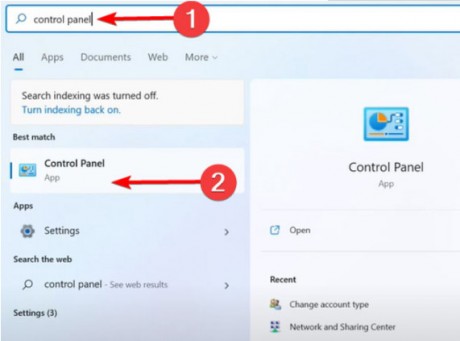
在右上角的搜索栏中,键入文件资源管理器选项并打开它。
选择常规选项卡。
在打开文件资源管理器旁边:下拉菜单,然后选择此电脑选项。
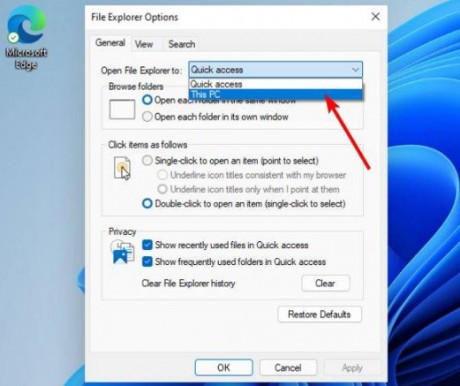
单击应用,然后单击确定。
四、清除缓存
单击“开始”按钮,键入“控制面板”,然后单击它
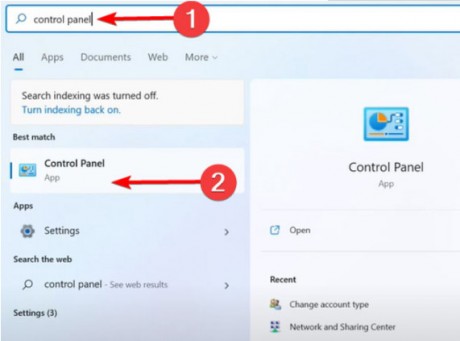
在右上角的搜索栏中,键入文件资源管理器选项并打开它。
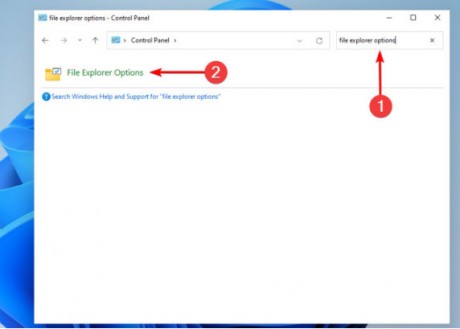
选择General选项卡,然后在Privacy部分,单击Clear,然后选择OK。
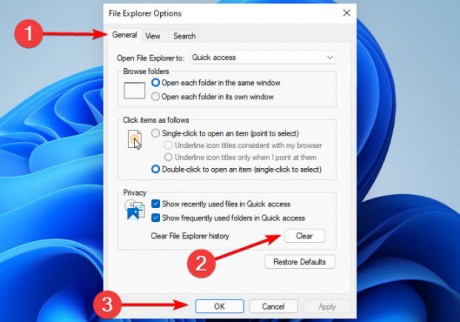
使用此选项,您将能够清除可能导致 Windows 11 文件资源管理器崩溃的历史记录。
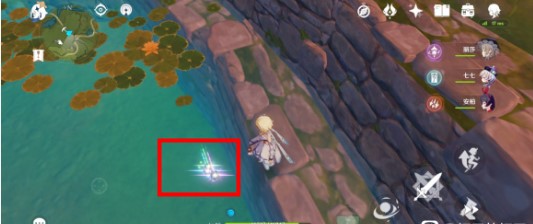
 0
0  0
0  0
0  0
0  0
0  0
0  0
0  0
0  0
0  0
0