CoolEditPro2.0数字CD抓轨及压缩音乐讲解
Syntrillium 公司出品的软件Cool Edit Pro,作为多轨和音频软件中的老牌劲旅,早已被广大电脑音乐爱好者所熟知。2002年发布的Cool Edit Pro 2.0相比起以前的版本,除了在音频录制和编辑方面更加强大和专业,还带给了我们很多方便的功能。本文就为大家讲解一下Cool Edit Pro 2.0新增加的两个功能:数字式CD抓轨+音乐文件批处理!
先来谈谈数字式CD抓轨:
Cool Edit Pro 2.0提供了2种CD抓轨方法。
1.直接打开法
这种方法的操作简单无比,直接在单轨模式下的File文件菜单中选择Open打开文件,然后如图选择打开后缀名为.cda的CD音频文件格式。就可以直接把CD中的音乐文件打开了,并且可以一次选取打开多个文件。打开后的波形文件可以直接编辑,修改,和普通的wav文件没什么区别。然后你可以通过save as另存为把它作为wav文件或者mp3文件等保存到你的上。
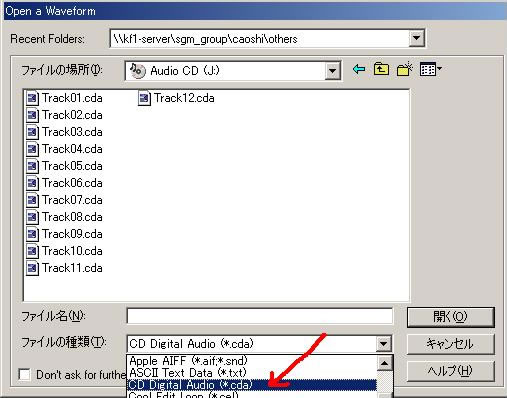
2.抓取文件法
为此,Cool Edit Pro 2.0还提供了更强大灵活的第2种方法。
在单轨模式下的File文件菜单中选择Extract Audio from CD...,就可以打开数字抓轨窗口。这个对话框里有很多选项,你可以根据自己的需要和机器情况选择正确的抓轨方式,下面来详细讲讲。
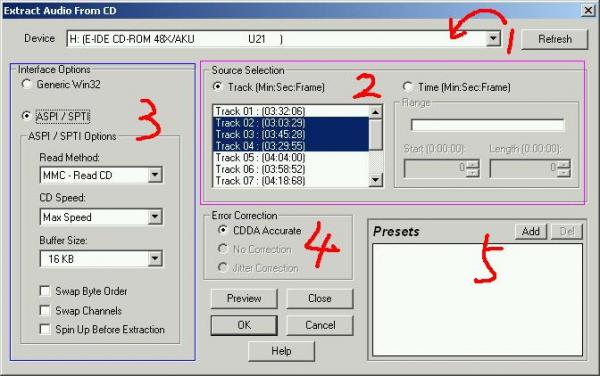
根据图中箭头所示顺序:
箭头1:Device,如果你的电脑里不止一个光驱,在这里选择你需要抓取的光驱。
箭头2:Source Selection,这里可以选择两种抓驱音乐的途径------Track歌曲 和 Time时间. 前者是按照一个一个歌曲为单位来抓取,你可以选择你要抓取的歌可以一次选取多个。后者是按照时间为单位来抓取,你可以选择抓取的开始时间点和总时间长。
这种方法可以选择只抓取某个歌曲的某个部分,对于截选那种所有歌曲连在一起的现场音乐会也非常有用。
箭头3:Interface Options,这里可以选择Generic Win32 或者ASPI / SPTI,一般情况请选择后者ASPI / SPTI ,如果效果不理想可以试试前者。
如果选择了ASPI/SPTI,那么底下还有一些选项。
Read Method 这里选择读取CD文件的方式,一般情况下如果你的光驱不是特别古老的话,都应选择第一项MMC Read CD。否则你可以试试其他选项的效果。
CD Speed 根据你光驱的速度来选择,一般选择"Max Speed"都没问题。如果最终的效果有声音不连续的现象,可以把速度选的低一些。
Buffer Size 缓冲区大小,一般就请使用默认值16。
最下面的3个选项让它们空着吧:
箭头4:Error Correction,在抓取过程中进行纠错。如果你的光驱支持SCSI3 和 ReadCD,则支持自动纠错CDDA Accurate。否则可以选择No Correction或者Jitter Correction。
建议只要你的光驱不是很古老,选择No Correctio就可以了。
箭头5:Presets,预置参数。你可以把你的设置结果保存成参数,这样下一次抓取的时候,就可以直接调用你的设置结果了:
歌曲选择好,并全部设置完毕以后,点击OK按钮就可以了。CD上的音乐将会在Cool Edit中被打开,你可以通过"另存为"将其保存成你需要的文件格式。
通过这个功能,当我们要把wav文件压缩成mp3的时候,就不必一个一个文件的压了,而可以把任务批处理化,然后一点鼠标就搞定。
我下面以批量压缩CD上的.cda歌曲文件成mp3文件为例来说明,这个操作可能也是大家最经常使用的吧。
在单轨模式下的File文件菜单中选择"Batch File Convert...",打开批处理对话框如图:
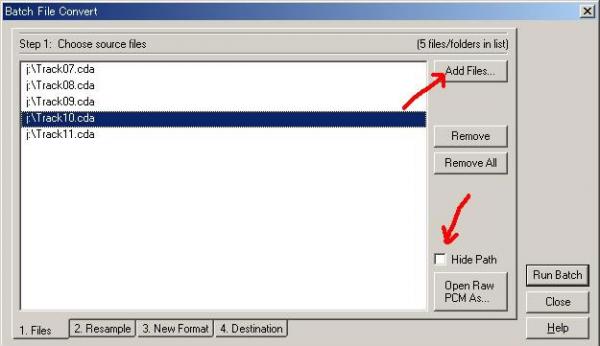
点"Add Files"按钮,选择你打算批量处理的音乐文件。
如果箭头所示的"Hide Path"被选中,则不显示文件的路径。
文件选定以后,第二步点击分页面"Resample",进入转换采样率对话框如图:
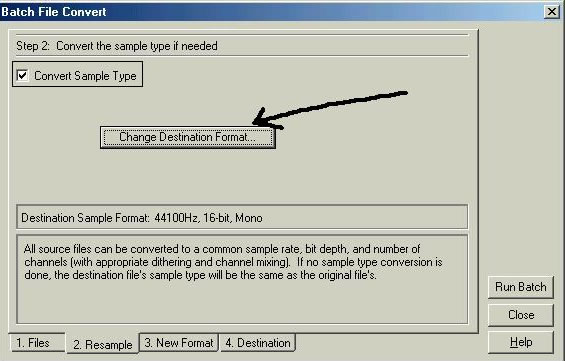
如果Convert Sample Type的复选框不选中,则表示不改变文件的采样率。否则点击箭头所指的按钮,可以进入Cool Edit的采样率设置窗口,调整你需要的采样率等。
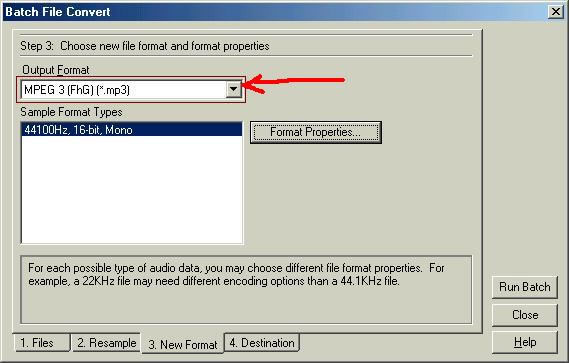
如图我们选择了mp3格式作为输出的文件格式。你也可以选择其他你需要的文件格式
最后一步在"Destination"里设置文件的输出路径。
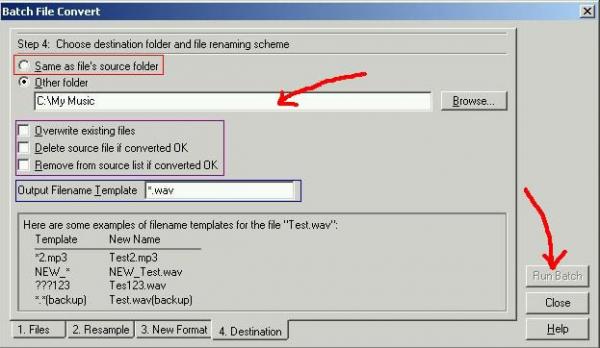
如果你想让输出的文件和源文件在同一目录下,则选择"same folder as the file's source folder"。
否则,你可以在箭头标示的地方选择文件输出的路径。
下面几个选项的含义:
Overwrite existing files:如果输出路径下有同名的文件,将其覆盖。
Delete source files if converted ok:文件转换成功后,删除掉源文件。
Remove from file list if converted ok:文件转换成功后,将其从任务列表中去除。
再下面是文件的输出名称模板设置,你可以通过通配符如*,?来定义输出的文件名,非常方便。这部分在对话框最下面有示范例子,可以参考。
全部设定好了以后,点击箭头所指?quot;Run Batch"按钮,就不用你费心了:
相比国产软件"超级解霸"的类似功能,Cool Edit pro 2.0明显要强出很多,首先它具有更丰富的设置选择,可以自由转换采样率,拥有更多的输出格式;其次速度上也具有很好的保证;最后,也是最重要的,在抓取CD音轨和音频文件压缩的音质上,Cool Edit Pro具有专业的算法和水准,得到的输出音乐质量要比超级解霸高出许多。
Cool Edit Pro 2.0的这两个新功能就讲到这里,相信你能感觉到这个软件对于用户需求考虑得很周到,并且操作非常简明。所以它的用户群不断大幅度增加,也就不足为奇了。

 0
0 
 0
0 
 0
0 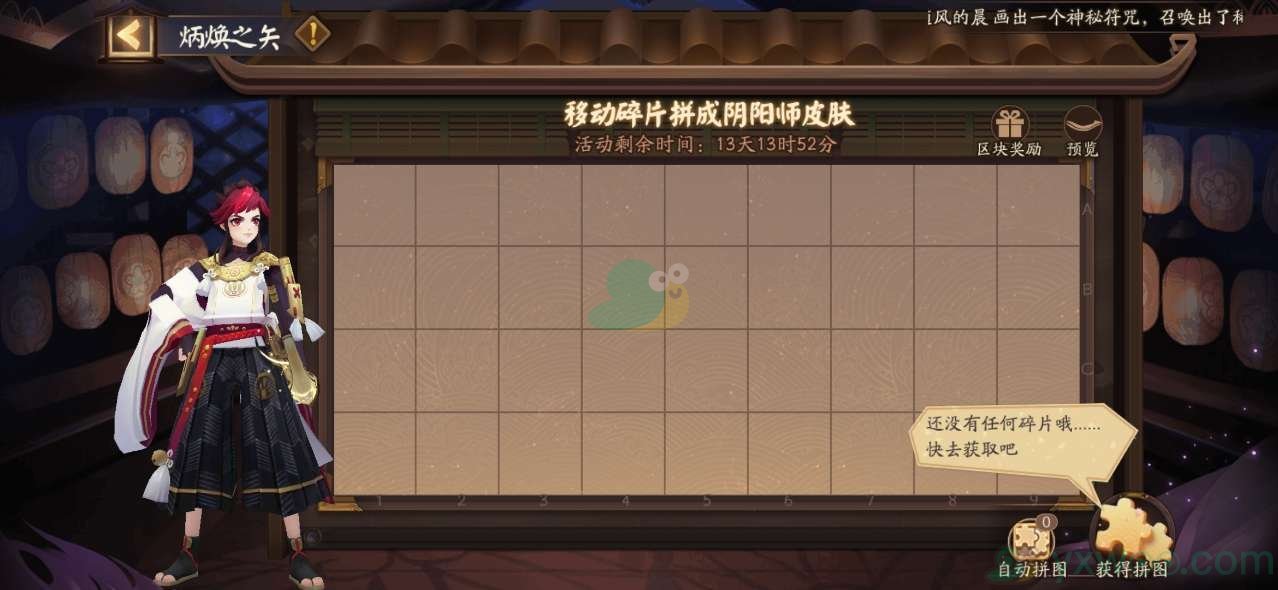
 0
0 
 0
0 
 0
0 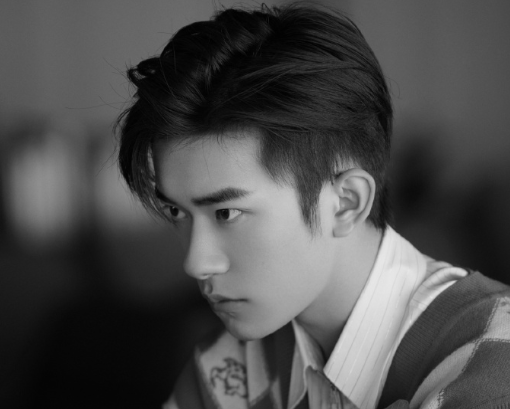
 0
0 
 0
0 
 0
0 
 0
0