word怎么将邮件合并到一个新的文档-用WORD邮件合并给邀请函添加邀请人姓名
近日word怎么将邮件合并到一个新的文档?_用WORD邮件合并给邀请函添加邀请人姓名?消息关注度非常高,想要进一步了解这方面的最新消息,小编给大家整理出有关这方面的全部内容,希望能够帮助到大家深入了解!
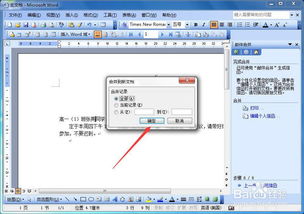
如果您想将Word中的邮件合并到一个新的文档中,可以按照以下步骤进行操作:
1. 首先打开Word文档,确保已准备好要合并的邮件数据源,比如Excel或Outlook的联系人列表。
2. 在Word文档中,点击“邮件”标签页或“信函”或“邮件合并”,具体名称因Word版本而异,然后选择“开始邮件合并”。
3. 弹出的下拉菜单中,选择“邮件合并向导”。
4. 在邮件合并向导的第一步,选择“信函类型”,通常选择“电子邮件”。
5. 在第二步,选择“邮件源”,可以是准备好的Excel或Outlook的联系人列表,按照向导的指示完成数据源的选择。
6. 在第三步,编辑邮件的样式和格式。您可以添加收件人的姓名、地址等相关信息,也可以自定义邮件内容。
7. 在第四步,预览邮件并进行必要的编辑和调整。
8. 最后一步,选择合并到“新的文档”。
9. 最后,点击“合并”按钮,将合并后的邮件生成为一个新的文档。
通过以上步骤,您就可以将多个邮件合并到一个新的Word文档中了。请注意,具体的步骤和菜单选项可能因不同的Word版本而有所差异。
首先,我们创建了一个临时的人员信息表,并撰写了一段邀请函的内容。我们的目标是在“尊敬的”之后插入不同的姓名,以生成相同内容但不同对象的批量邀请函。
接下来,我们可以开始制作邀请函。将鼠标放在“尊敬的”和“:”之间,然后点击菜单栏上的“邮件”选项。
选择“开始邮件合并”→“邮件合并分步向导W”。
选择“信函”→“下一步:启动文档”。
选择“使用当前文档”→“下一步:选取收件人”。
选择“使用现有列表”→“浏览”。
然后,我们找到之前准备好的包含收件人合作伙伴信息的文档,并打开它。然后点击确定,再次点击确定。如果不想为表格中的某些人制作邀请函,只需取消相应的框即可。
我们现在已经选择了数据源,然后点击“下一步:撰写信函”。
选择“下一步:预览信函”→“下一步:完成合并”。
在这一步中,我们还没有在“尊敬的”和“:”之间插入联系人。
此时,点击“插入合并域”→“姓名”。然后点击“预览结果”。
点击“完成并合并”→“编辑单个文档E”→“全部A”→“确定”。
向下滚动滚动条,可以看到所有邀请函已经生成。你还可以按住Ctrl键并向后滑动来缩小排列查看文档,向前则放大页面。
生成邀请函后,我们还可以进行批量编辑,例如修改页面颜色或添加水印。
有关word怎么将邮件合并到一个新的文档?_用WORD邮件合并给邀请函添加邀请人姓名?的介绍就介绍到这里了,如果还想更多这方面的信息的小伙伴,记得收藏关注软件站!

 0
0 
 0
0 
 0
0 
 0
0 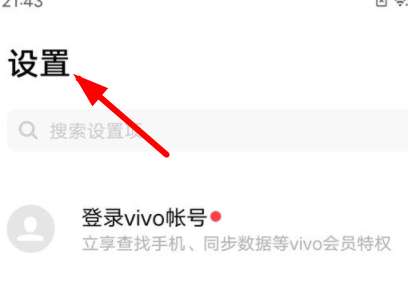
 0
0 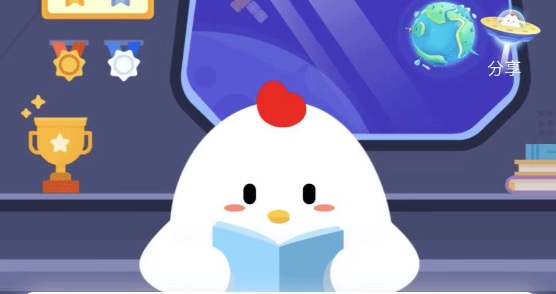
 0
0 
 0
0 
 0
0 
 0
0 
 0
0