Win10 video_tdr_failure蓝屏是什么?Win10提示蓝屏代码video_tdr_failure的解决方法
最近有小伙伴们询问小编Win10的蓝屏问题video_tdr_failure蓝屏是什么?要如何才能解决这个蓝屏问题呢?小编针对这一问题,查阅了相关资料后总结出了解决方法,对此问题有所困惑的小伙伴们,希望本篇文章可以给到你帮助!

Win10 video_tdr_failure蓝屏是什么?
1、video_tdr_failure是一种蓝屏错误提示,此类错误通常与显卡驱动程序直接相关,一般是在用户尝试播放视频文件、玩游戏或执行视频输出相关的任何其他操作时发生此错误。它可能是由atikmpag.sys、nvlddmkm.sys或igdkmd64.sys文件引起的。
2、通常,您可以在VIDEO_TDR_FAILURE错误信息后面看到故障的文件信息,例如VIDEO_TDR_FAILURE(atikmpag.sys),该错误信息对应的是AMD或ATI 显卡,nvlddmkm.sys对应NVIDIA显卡,而igdkmd64.sys对应英特尔显卡。
3、造成该错误出现的原因有很多,大致源于显卡损坏;显卡驱动程序长时间未更新;驱动程序不兼容;运行的后台程序较多等等。
Win10提示蓝屏代码video_tdr_failure的解决方法
方法一:重新安装或更新显卡驱动
当出现video_tdr_failure错误提示时,会提醒用户“你的电脑遇到问题,需要重新启动”,这时请先尝试重启,若重启后仍然进入不了Windows,那么您需要进入安全模式以进行下面的修复操作。
1、启动电脑,在出现Windows 10启动徽标的时候,马上按电脑上的电源按钮以打断启动进程,如此反复3次以进入Windows恢复环境。您也可以通过Windows安装程序的【修复计算机】选项进入Windows恢复环境,点击此处了解更多信息。
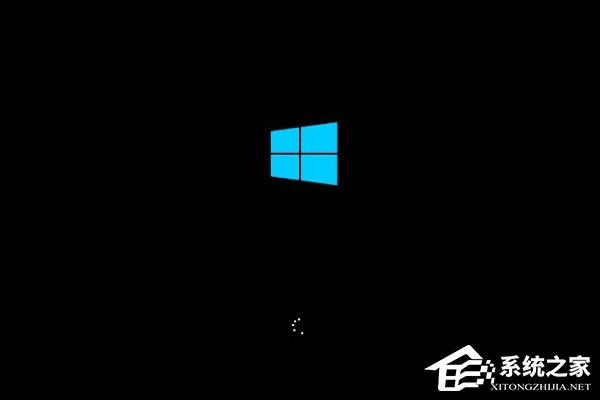
2、通过强制重启进入Windows 的安全恢复环境之后,依次选择【疑难解答》高级选项》启动设置》重启】。待电脑重启时,按下4或F4键启用安全模式。
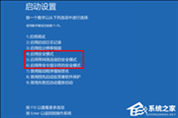
3、接下来,在任务栏搜索框中搜索【设备管理器】并打开设备管理器窗口。之后在【显示适配器】中右键选中显卡设备并点击【卸载程序】。之后重启计算机查看设备能否正常启动。
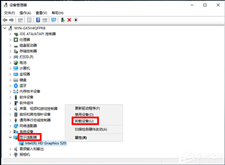
4、待计算机正常启动之后,重新打开设备管理器应用,鼠标右键点击【显示适配器】,选择【扫描检测硬件改动】选项。
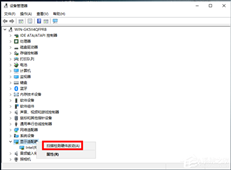
5、之后鼠标选中显卡设备,点击【更新驱动程序】-【自动搜索驱动程序】,将显卡的驱动更新到最新版本。
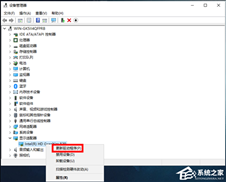
方法二:调整电源设置
电源设置很可能会妨碍您的计算机处理图形的方式,因此我们可以尝试调整电源设置来修复VIDEO_TDR_FAILURE错误。下面是详细的操作方法:
1、当您正常运行计算机之后,在任务栏搜索框中搜索【控制面板】并将其打开,之后依次打开【硬件和声音】-【电源选项】,若电源计划是【节能】模式,请更换为【平衡】或【高性能】模式。如果之前曾经对电源计划设置进行更改,那么请点击【更改计划设置】。若计算机无法正常启动,可以参考方法1中的步骤进入安全模式再操作。
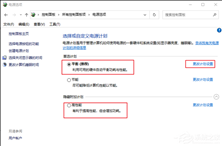
2、接下来,点击【更改高级电源设置】选项并进入电源选项界面,展开【PCI Express】选项,在【接通电源】选项中选择【关闭】。操作完成后点击【确定】按钮。
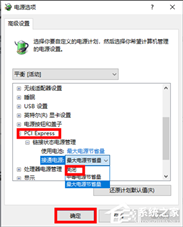
方法三:清洁电脑组件
1、video_tdr_failure错误还有可能是计算机过热所致,当计算机组件上的灰尘和碎屑堆积过多时,就会导致计算机散热慢。因此,您可以定期对计算机上的重要组件(如冷却风扇、内存、显卡和处理器)上的灰尘进行清理,以避免计算机因散热慢而影响其整个设备的性能。
2、需注意的是,清理过程中需要戴上防静电的腕带或者橡胶手套,以避免人的静电损坏电脑组件。此外,如果您对于拆卸机箱和清理灰尘不是很了解,请寻求专业人士的帮助。

 2
2 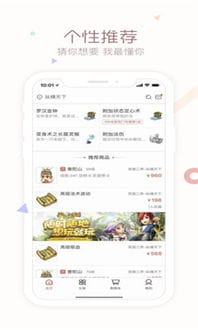
 2
2 
 2
2 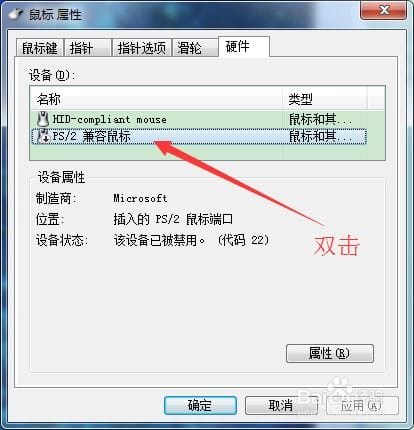
 2
2 
 2
2 
 2
2 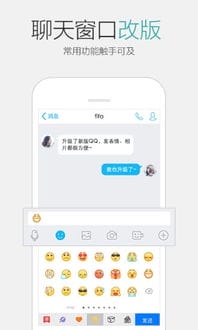
 2
2 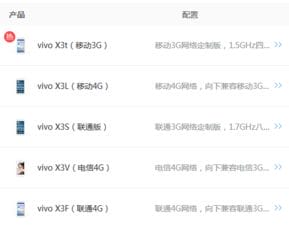
 2
2 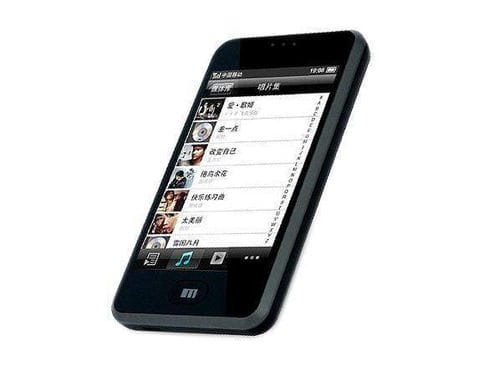
 2
2 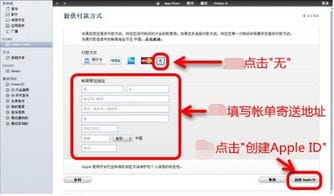
 2
2