win10音频服务未响应未修复怎么办?win10音频服务未响应未修复的四种解决方法
win10音频服务未响应未修复怎么办?最近有些小伙伴们在后台私信小编说自己的音频服务未响应未修复,不知道应该怎么办。那遇到这个问题的小伙伴们不用担心,小编在下面带来解决方法,快来一起看看吧,相信可以给到你们帮助!
win10音频服务未响应未修复的解决方法
方法一:
1、进入win10系统桌面,右键这台电脑打开“管理”项。
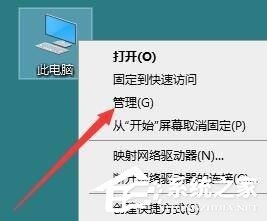
2、在打开的计算机管理窗口中,点击“服务和应用程序”然后再点击打开“服务”进入下一步操作。
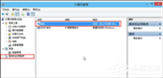
3、在服务窗口中,找到“Windows Audio”双击打开进入下一步操作。
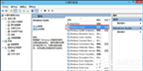
4、在Windows Audio的属性窗口中,点击“开启(S)”。
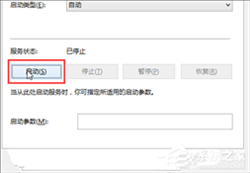
5、还是在Windows Audio的属性窗口中,点击切换到“登录”项,然后修改此账户的密码,任意输入两遍相同的密码即可(如:123456)点击“确定”进入下一步操作。
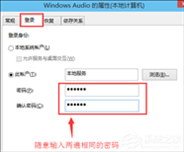
6、进入下一步操作。
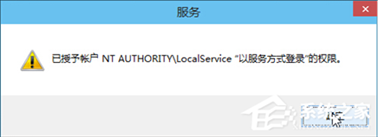
7、在弹出系统提示窗口提示重启服务才可以生效的窗口中,点击“确定”然后手动重启电脑完成操作。
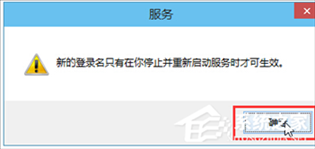
方法二:
1、下载驱动精灵,升级声卡。【下载地址跳转请点击此处】
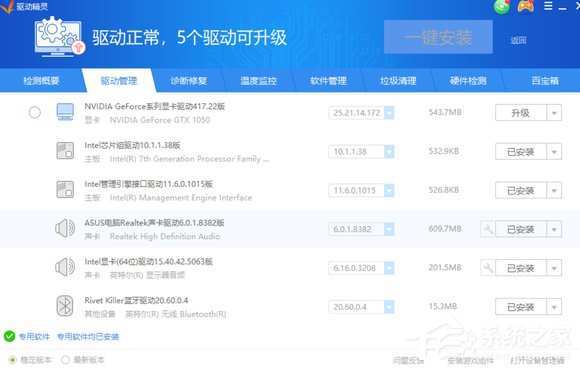
2、恢复完成。
方法三:
1、Win+I打开设置。
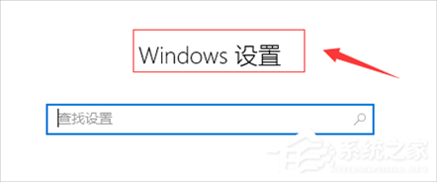
2、点击更新与安全。
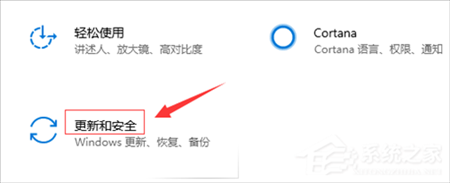
3、点击恢复。
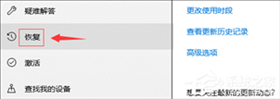
4、点击重置此电脑。
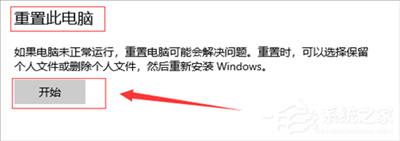
方法四:重装系统
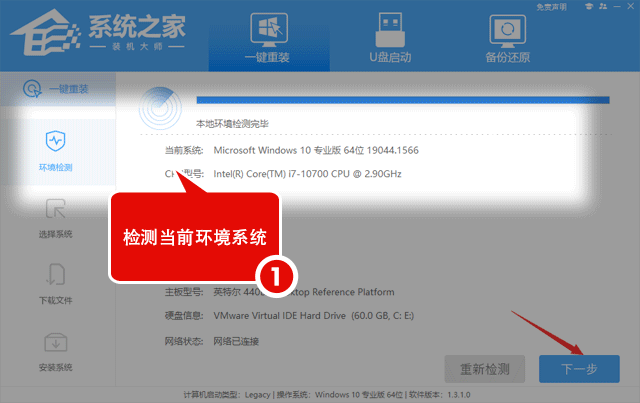

 2
2 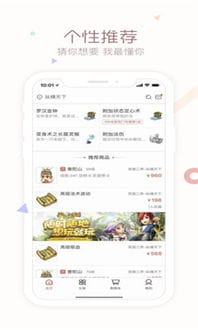
 2
2 
 2
2 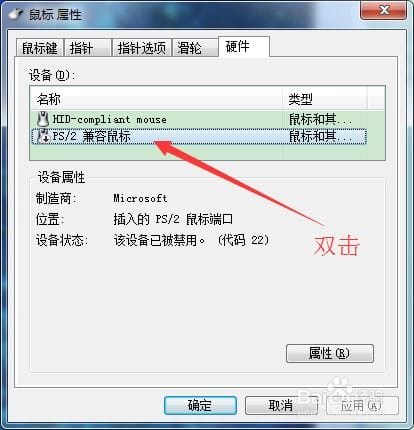
 2
2 
 2
2 
 2
2 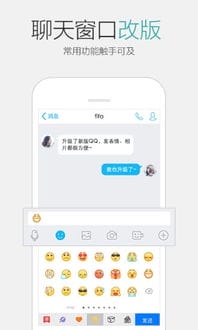
 2
2 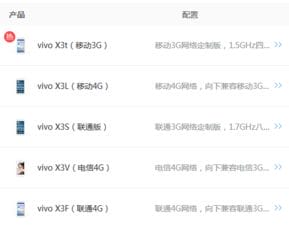
 2
2 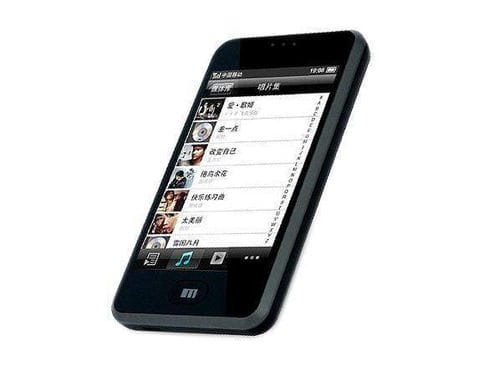
 2
2 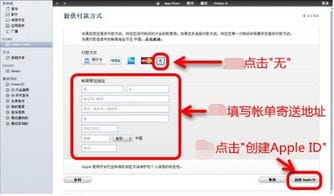
 2
2