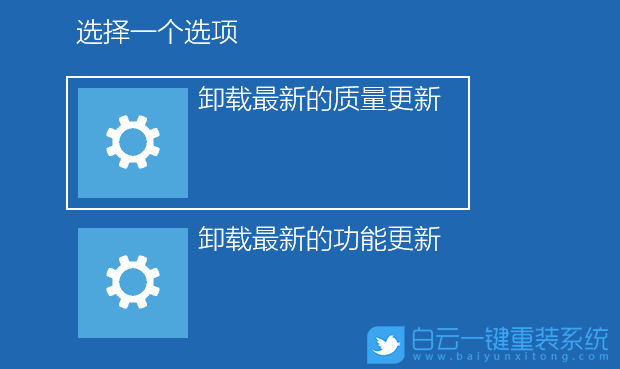Win10任务栏反复卡死(win10任务栏反复卡死,桌面正常)

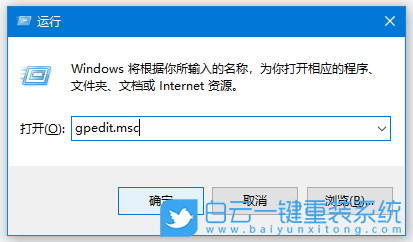
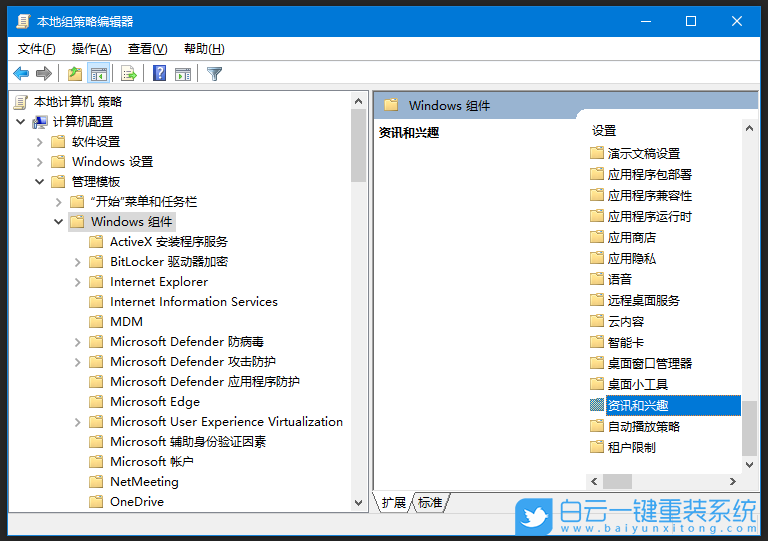
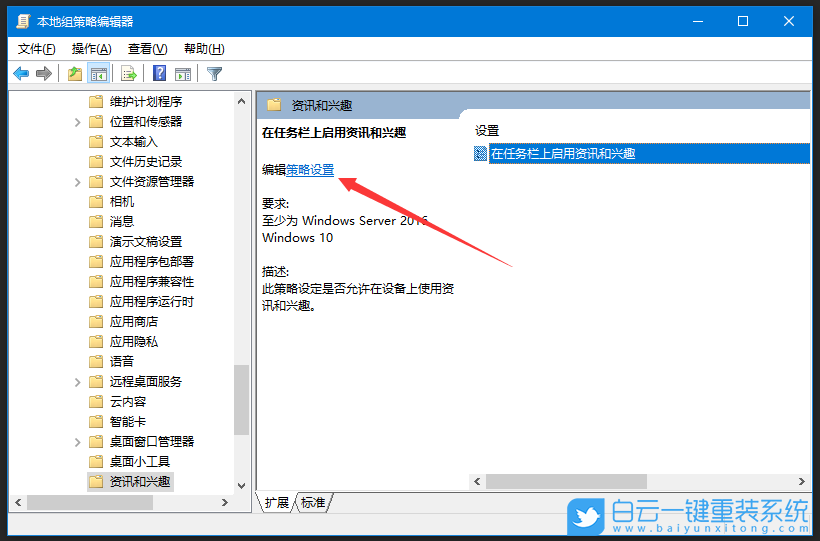
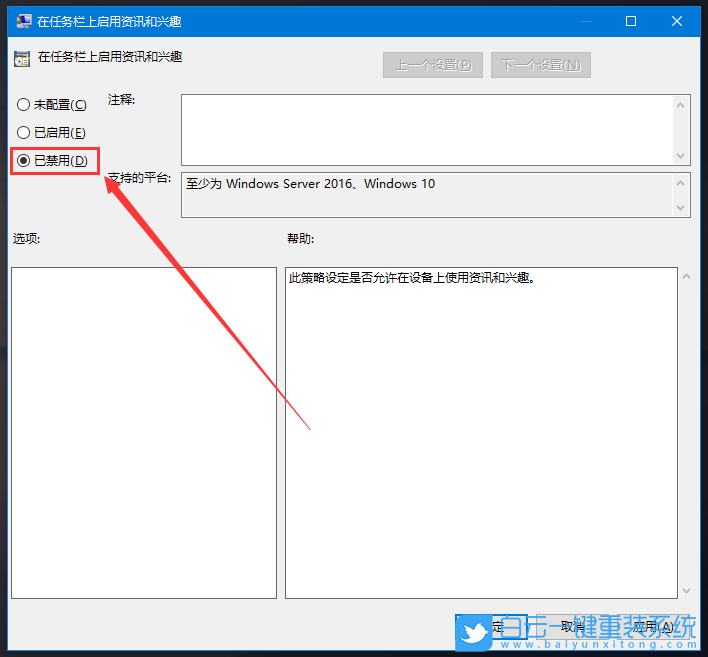
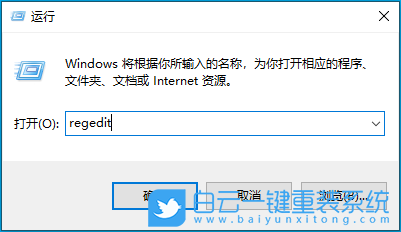 2、注册表编辑器窗口,依次展开到以下路径:
计算机HKEY_LOCAL_MACHINESOFTWAREPoliciesMicrosoftWindows
2、注册表编辑器窗口,依次展开到以下路径:
计算机HKEY_LOCAL_MACHINESOFTWAREPoliciesMicrosoftWindows
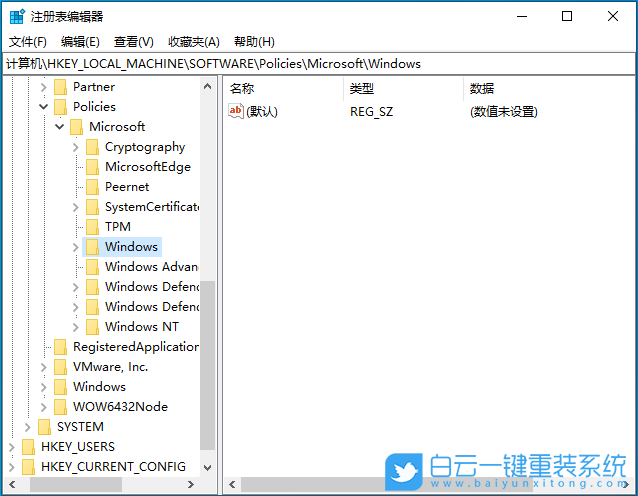 3、选择【Windows】,然后点击【右键】,在打开的菜单项中,选择【新建 - 项】;
3、选择【Windows】,然后点击【右键】,在打开的菜单项中,选择【新建 - 项】;
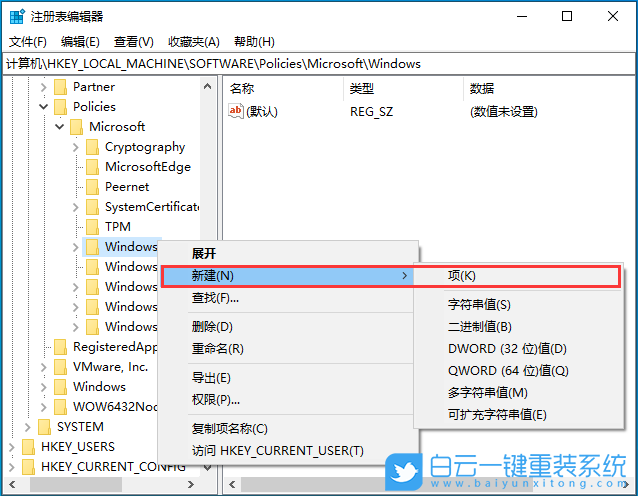 将这个项命名为【Windows Feeds】
将这个项命名为【Windows Feeds】
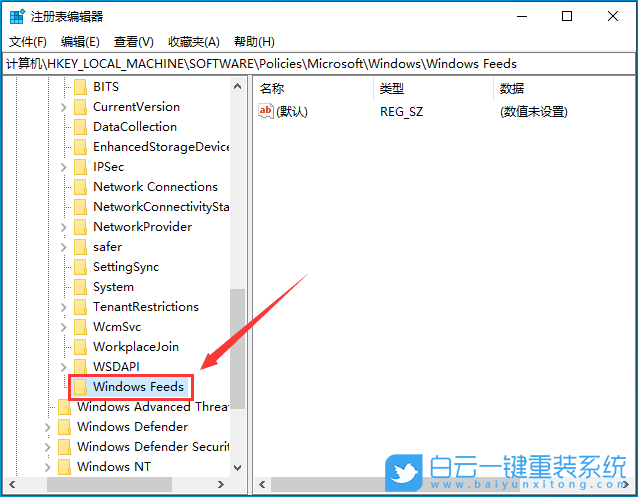 4、右侧空白处,点击右键,在打开的菜单项中,选择【新建 - DWORD (32 位)值(D)】;
4、右侧空白处,点击右键,在打开的菜单项中,选择【新建 - DWORD (32 位)值(D)】;
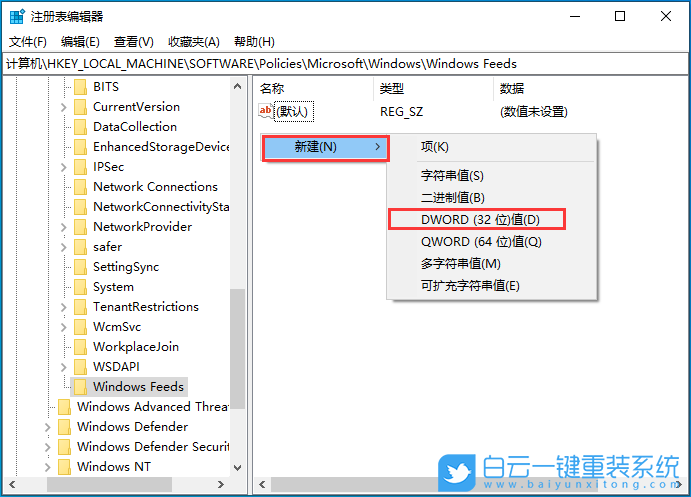 将这个值,命名为【EnableFeeds】
将这个值,命名为【EnableFeeds】
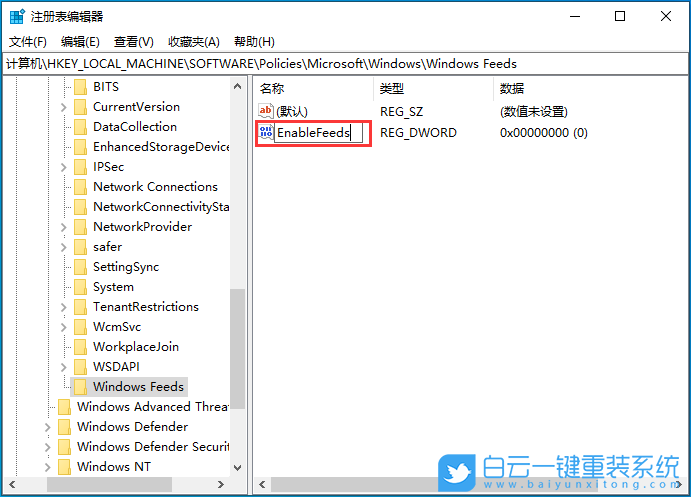 接着双击【EnableFeeds】,打开的编辑 DWORD (32 位)值窗口,将数值数据修改为【0】,再点击【确定】
接着双击【EnableFeeds】,打开的编辑 DWORD (32 位)值窗口,将数值数据修改为【0】,再点击【确定】
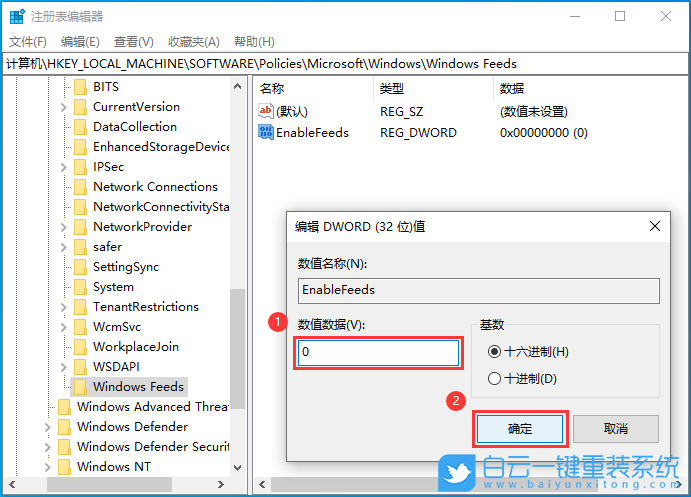 最后,重启电脑即可生效。
最后,重启电脑即可生效。
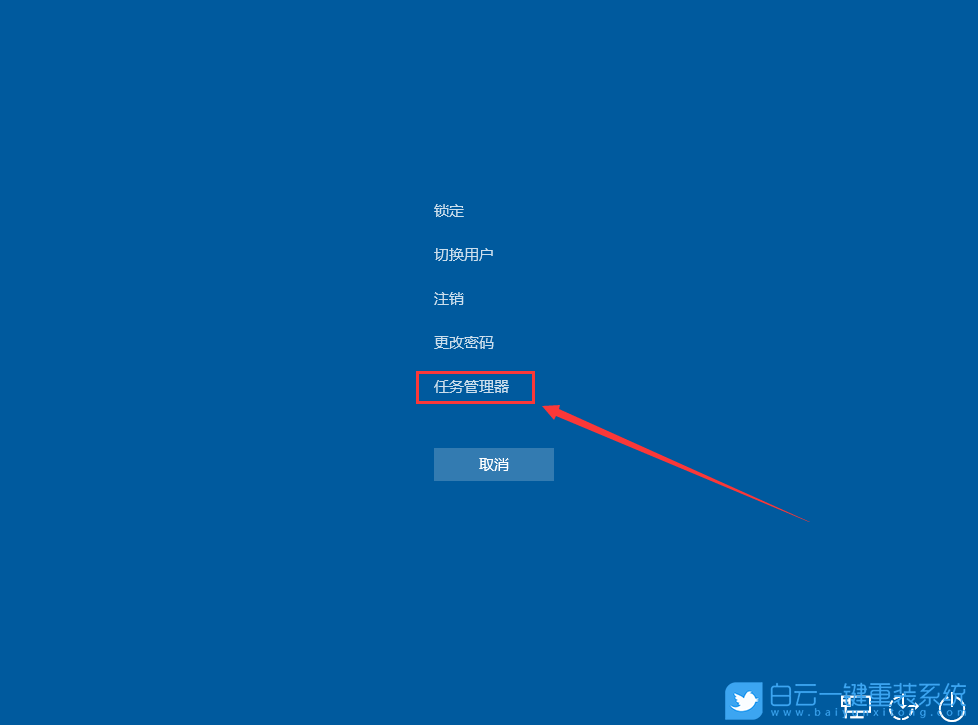
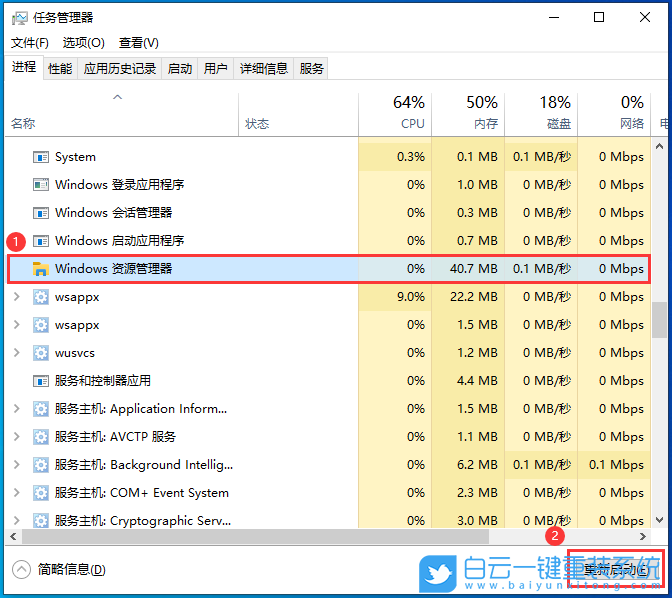

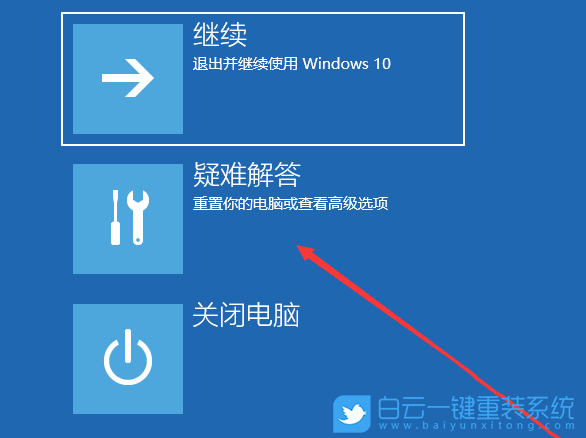 2、点击【高级选项】;
2、点击【高级选项】;
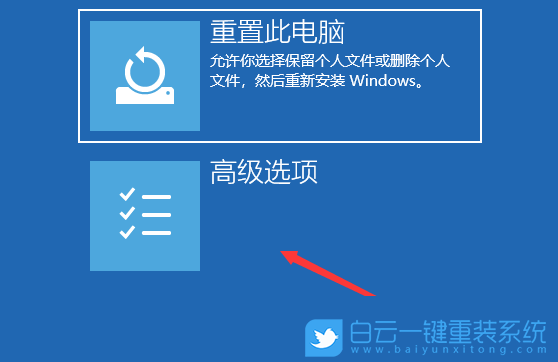 3、多个选项下,点击【卸载更新(从 Windows 中移除最近安装的质量更新或功能更新)】;
3、多个选项下,点击【卸载更新(从 Windows 中移除最近安装的质量更新或功能更新)】;
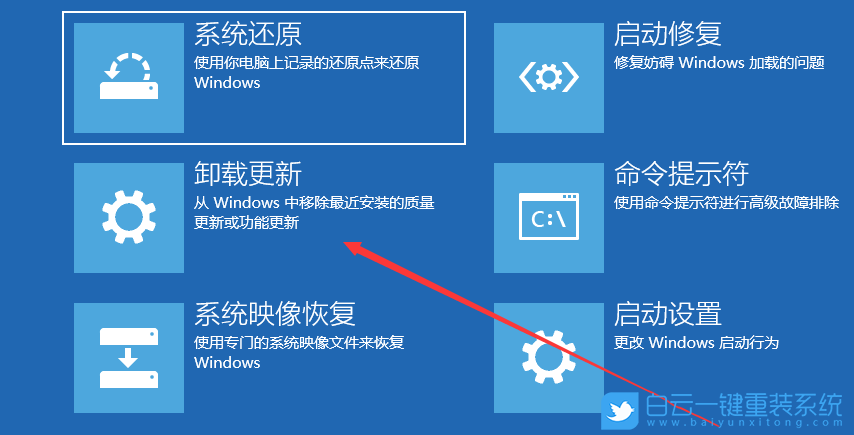 4、选择一个选项,分别有卸载最新的质量更新(一般是修复BUG、优化方面的小更新)和卸载最新的功能更新(版本更新);
4、选择一个选项,分别有卸载最新的质量更新(一般是修复BUG、优化方面的小更新)和卸载最新的功能更新(版本更新);