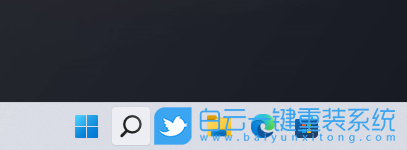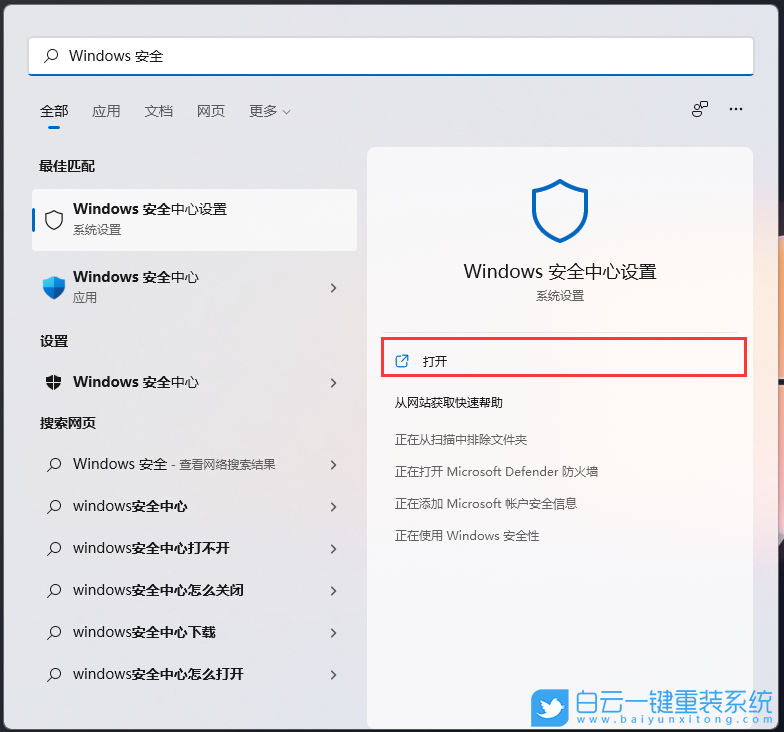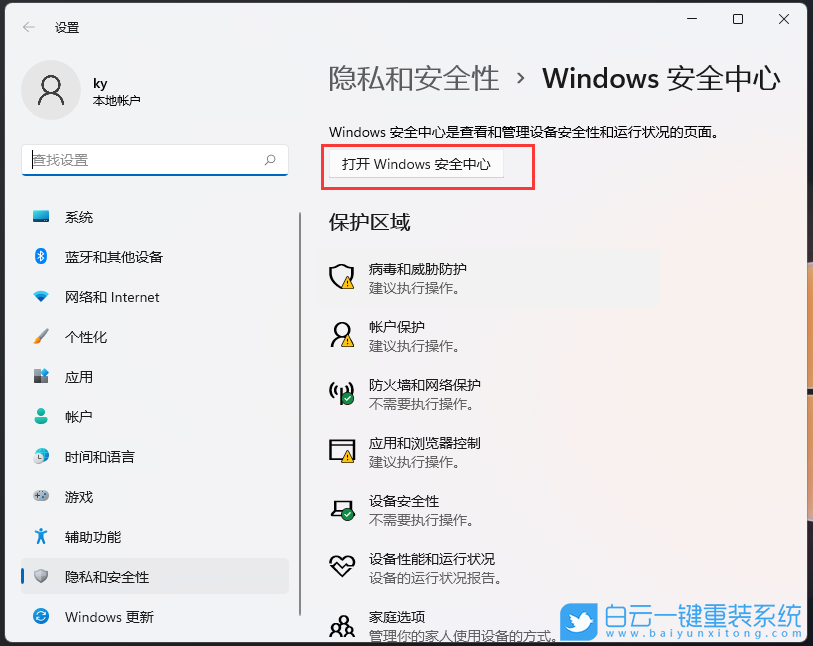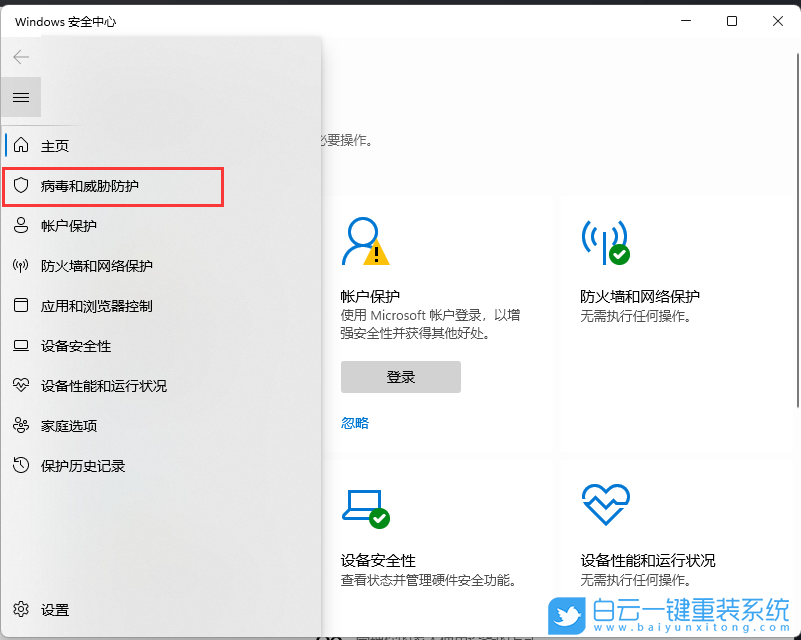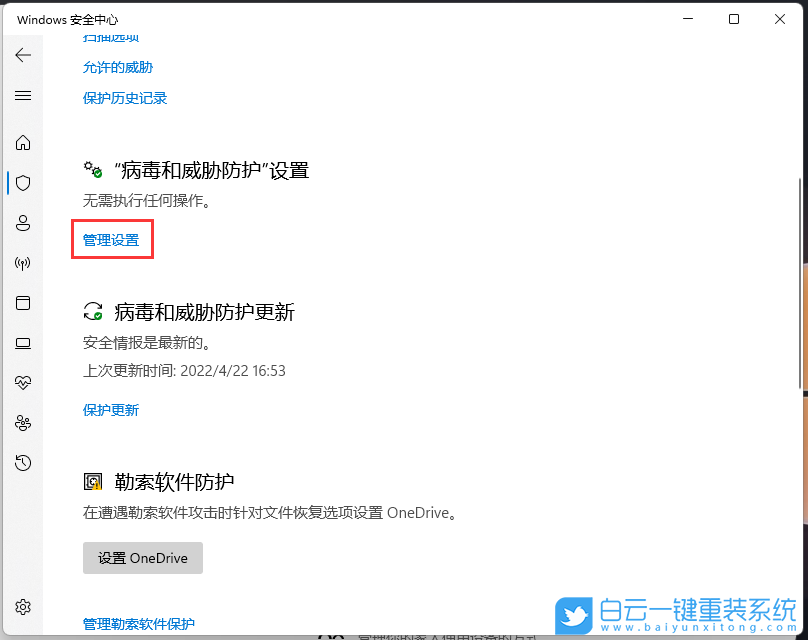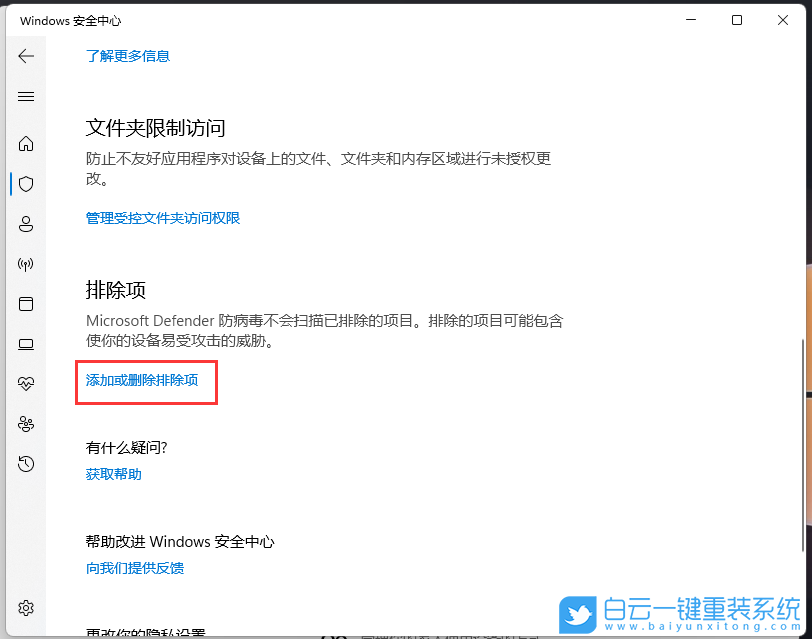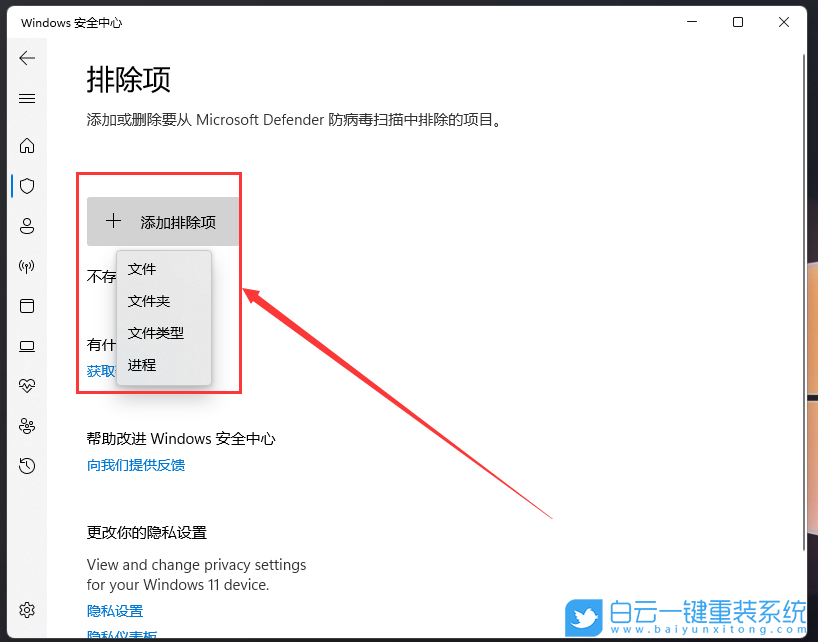Win11安全中心发生意外错误或威胁服务已停止怎办(windows安全中心发生意外错误)
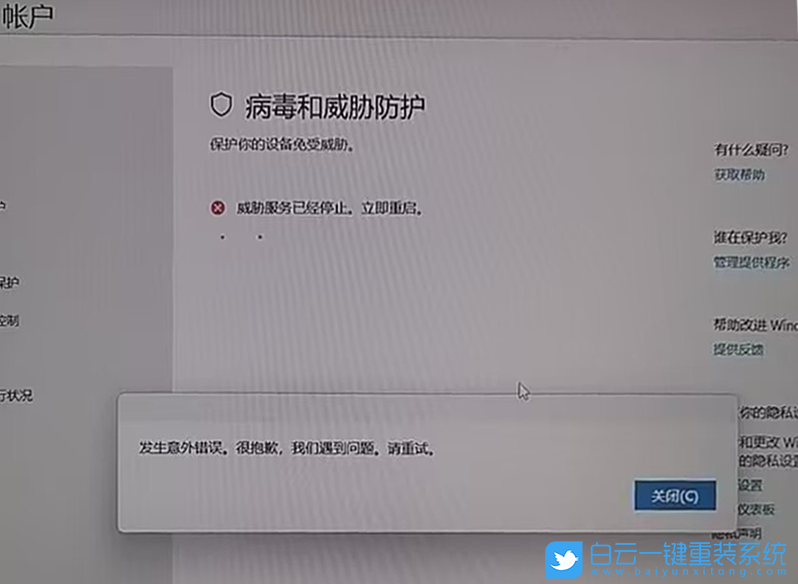 方法一:
方法一: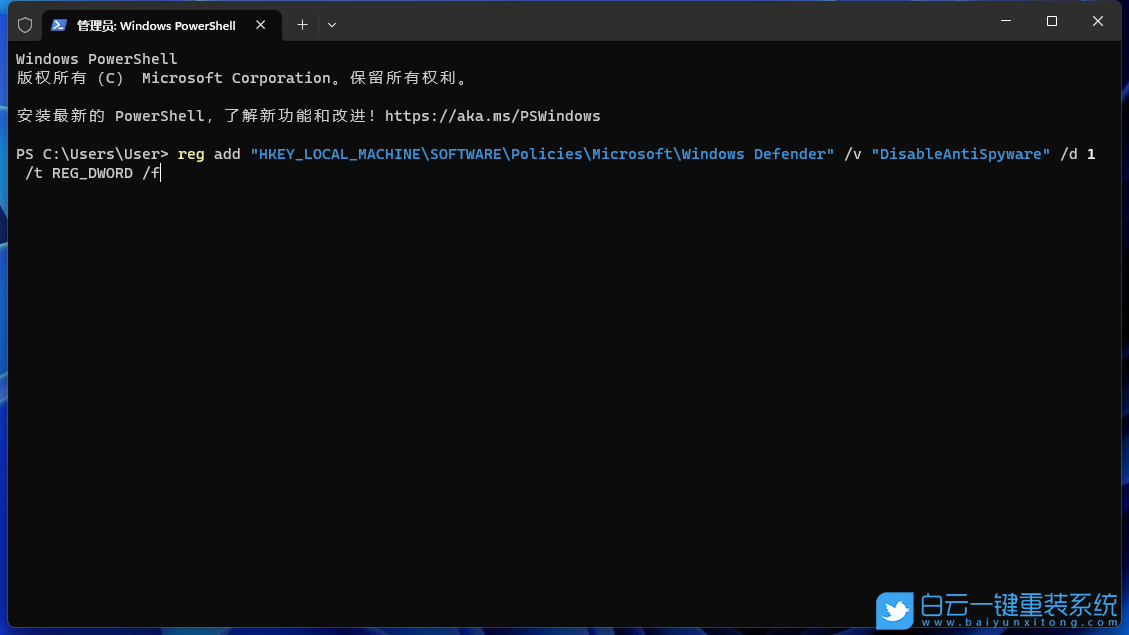 2、提示【操作成功完成】,表示运行命令成功;
2、提示【操作成功完成】,表示运行命令成功;
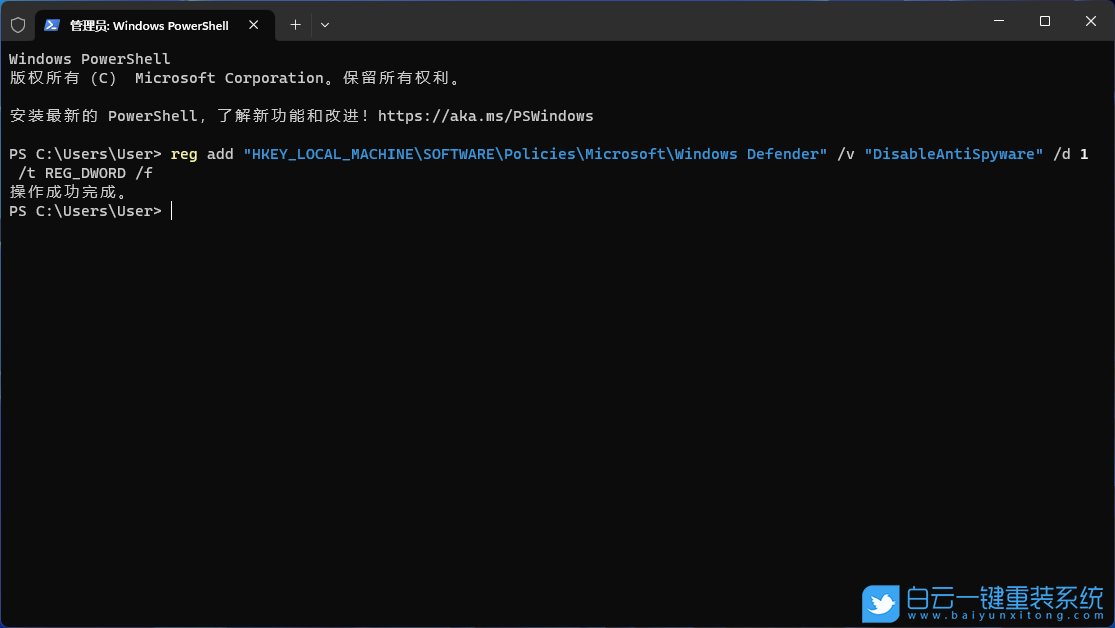 3、最后重启电脑即可。
3、最后重启电脑即可。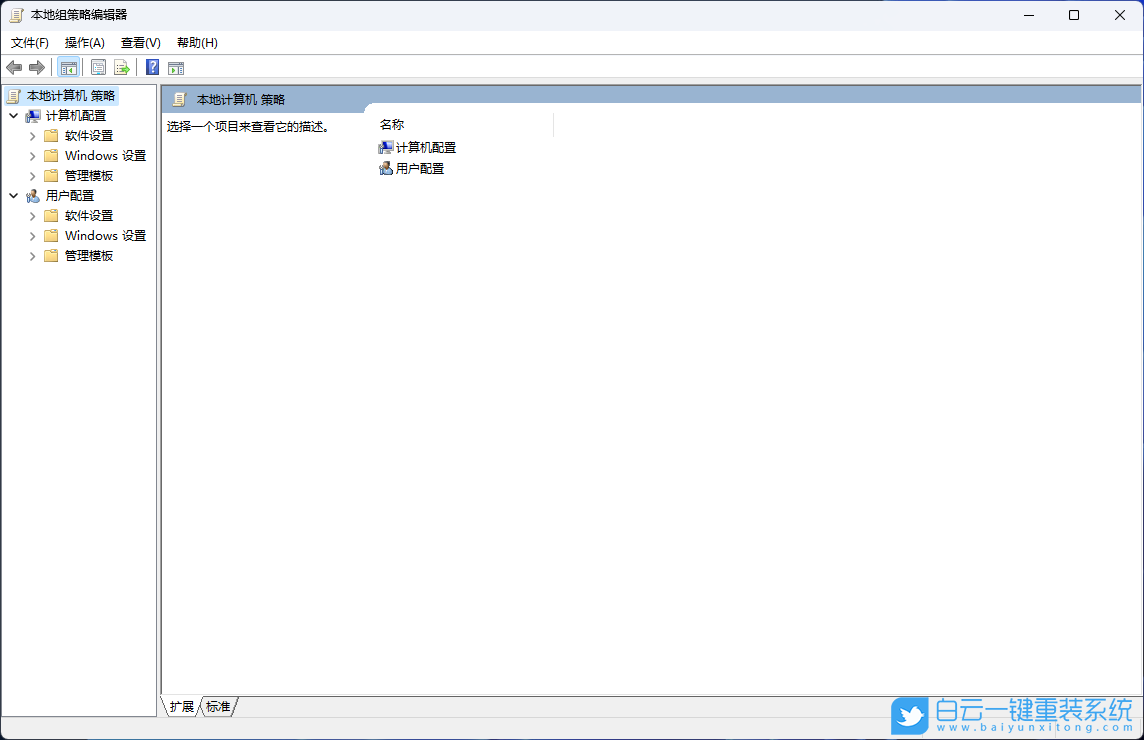 2、在左侧依次展开【计算机配置 - 管理模板 - Microsoft Defender 防病毒】,右侧列表中找到【关闭 Microsoft Defender 防病毒】;
2、在左侧依次展开【计算机配置 - 管理模板 - Microsoft Defender 防病毒】,右侧列表中找到【关闭 Microsoft Defender 防病毒】;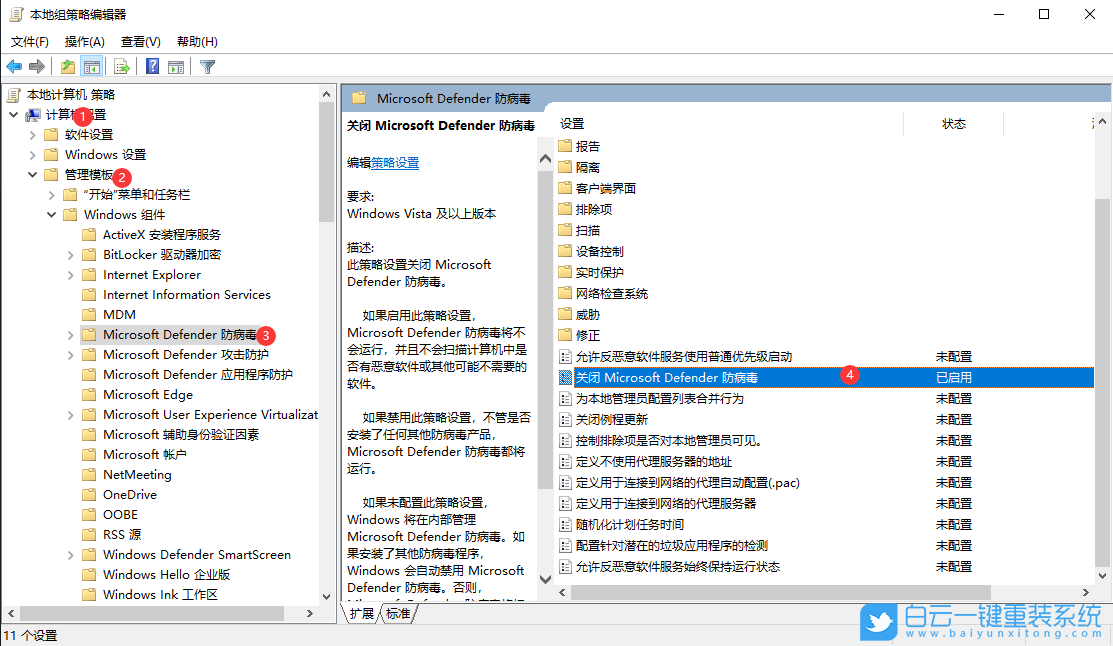 3、双击打开【关闭 Microsoft Defender 防病毒】;
3、双击打开【关闭 Microsoft Defender 防病毒】;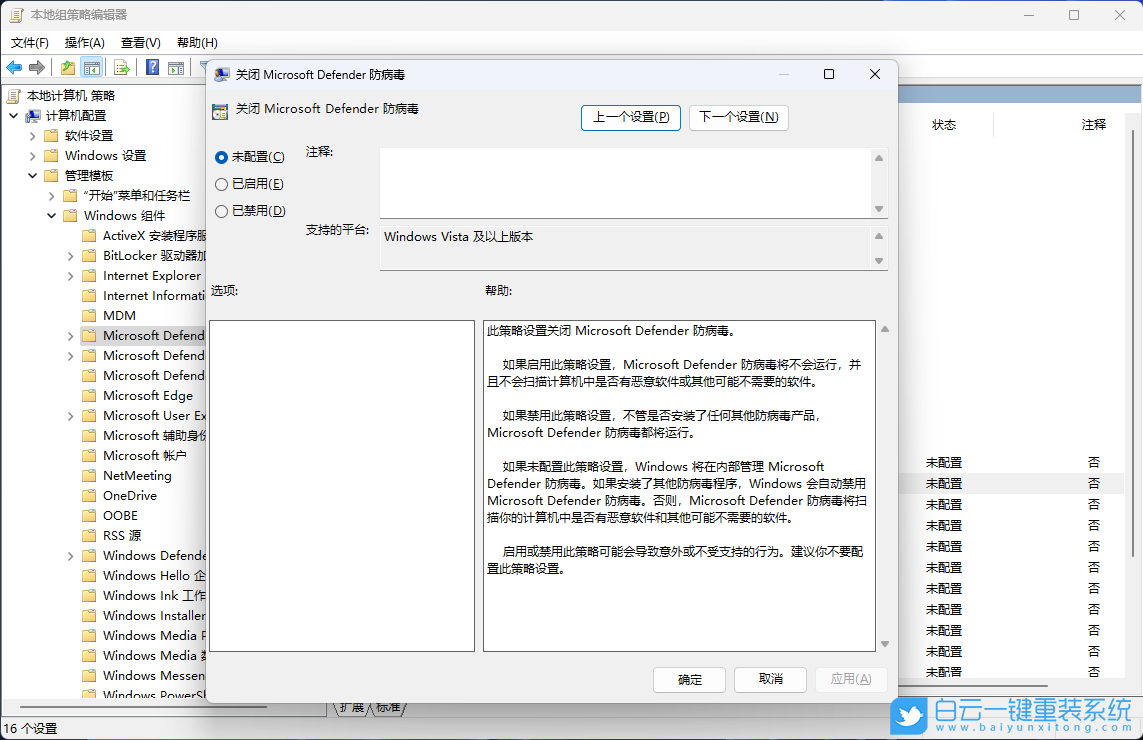
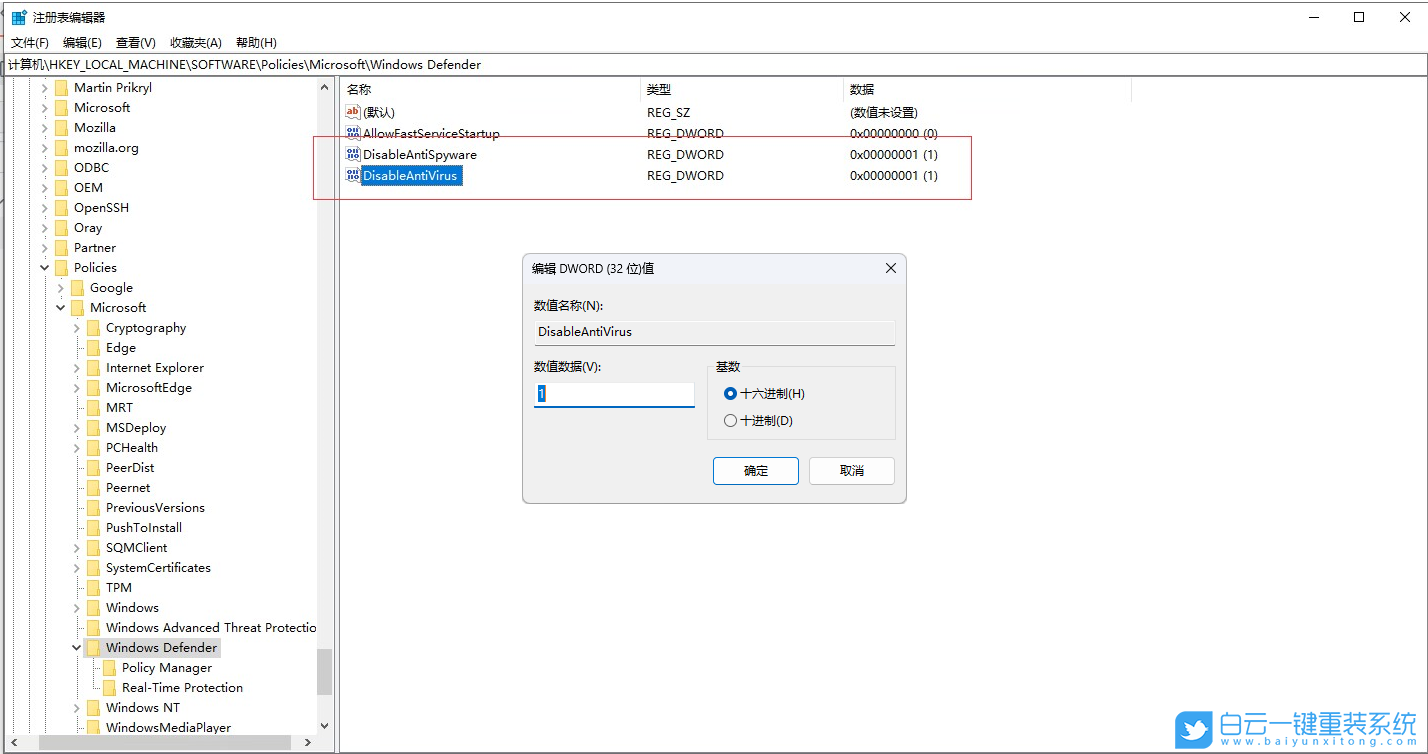 5、更改完成后重启电脑再看是否可正常打开。
5、更改完成后重启电脑再看是否可正常打开。