如何用好Windows 8.1视图重组
Windows 8.1对系统文件的视图做了优化设计,如果我们能充分利用好该系统提供的各种文件视图功能,文件管理和处理工作效率将会大大提高。
1. 图书索引式文件重组
大家一定对一些图书后面的关键词索引印象深刻吧!它们一般按0~9数字以及A~Z字母的顺序将所有关键词排列起来,这样当我们要查某个关键词的时候就能很快缩小范围,从而快速找到自己所需的项目。其实,在Windows 8.1资源管理器中,我们也可以采取这种方式来管理文件。
在文件资源管理器中打开一个文件夹,切换到“查看”选项卡,点击“布局”分组中的“详细信息”按钮,然后从“分组依据”下来列表中选择“名称”,这样我们马上就能看到资源管理器中的文件列表以数字和字母索引的方式显示了。这样再去找到某个文件,就可以做到一目了然了。
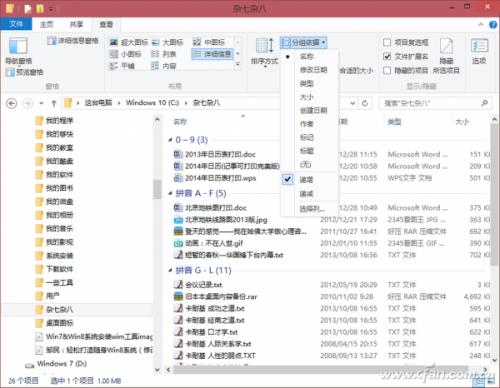
(图1:按图书关键词索引方式重组文件)
小提示:
我们不但可以按图书索引的方式重组文件列表,而且索引的类别可不局限于文件名。通过“分组依据”选项,我们可以按自己的分组依据排列文件,比如按文件的生成和修改日期、文件类型或大孝文件作者等信息来分组。分组可选择递增或递减的形式排列。
小技巧:
分组之后如何恢复到原始的不分组模式呢?文件在按任一种方式分组之后,在“分组依据”列表中会多出一个“无”的选项,选择此项即可恢复文件为不分组排列。
2. 纵横相结合筛选重组
如果我们只需要显示一个文件夹中特定类型的文件,且只需要显示出这些文件特定的属性项目,该如何去进行筛选呢?
首先进行纵向筛眩如果我们只希望显示出当前文件夹中的TXT、WPS、PDF、DOC等类别的办公文档,其他类型的文件一律屏蔽,我们只需在以详细信息显示的文件列表的“类型”标题上点击其小箭头图标,然后从下拉列表中选中所有我们需要的文件类型,这样符合条件的文件就被过滤出来了。
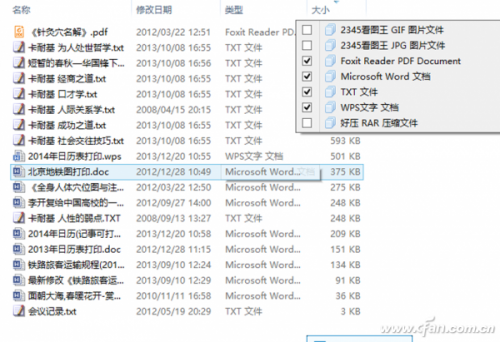
(图2:按类型过滤筛选文件)
然后进行横向筛眩假设我们需要显示文件的名称、修改日期、类型、大孝创建日期等5项信息。这时我们需要在文件列表的标题栏上单击鼠标右键,然后从中弹出的菜单中选择自己需要的项目,去掉自己不需要的项目。如果列表中没有自己需要的项目,单击“其他”一项,系统会列出更多的项目供选择。
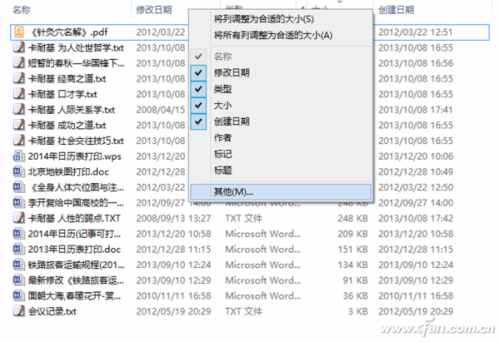
(图3:按属性项目显示文件)
小提示:
文件列表显示属性项目的增减,也可以通过“查看→当前视图”组中的“添加列”下拉列表实现。若列表中未出现自己需要的项目,可通过“选择列”项激活详细信息显示窗口进行更多项目的选择。
3. 文件夹视图克隆重组
查看文件每个人都有自己的不同喜好。老人可能喜欢用超大图标来显示图片,而程序设计人员可能只关心图片的详细列表。而系统提供的默认显示方式却只是固定的一种,因此当我们打开不同文件时,为了切换到自己喜欢的风格,每次都需要反复设置列表的样式。那么,如何根据个人喜好一统文件夹视图风格?
要达到这一目的,我们可以先选定并打开一个样本文件夹,将图标排列样式设置成自己需要的样式,例如设置为“超大图标”。然后切换到文件资源管理器窗口“查看”选项卡页面,点击最右侧的“选项”按钮开启“文件夹选项”窗口,切换到“查看”选项卡,点击“文件夹视图”分组下的“应用到文件夹”按钮,这样就可以将样板文件夹的样式应用的所有同类的文件中上了。此后再打开同类文件夹,就会延续样板文件夹的显示模式。
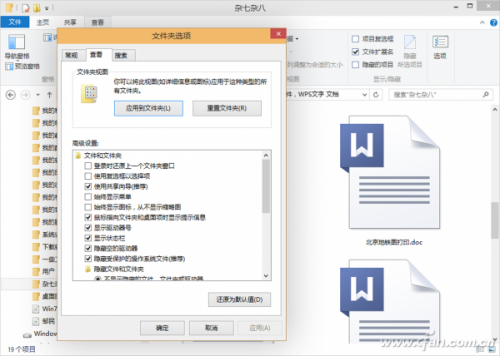
(图4:扩展用样板文件夹的排列样式)
小提示:
在以详细列表显示的文件列表形式中,有时会因文件项目宽度设置不合理而造成文件项目显示不全或显示过宽浪费空间。这时可通过双击两个项目之间的分割线来自动调整项目宽度到最佳宽度。如果要一次性调整所有列的宽度到合适的位置,可点击“查看”选项卡中的“将所有列调整为合适的大小”选项。
4. Metro列表视图倒置重组
大家知道,在Windows 8.1的Metro界面程序列表中,首先列出的是Metro应用的程序视图列表。而我们早已熟悉的传统应用都被安排到的“靠后站”的地位。那么,如果我们常使用的是传统应用列表,希望将它们排列在前部,是否可以实现呢?
我们可以借助于组策略编辑器来完成传统程序列表和Metro应用列表的大换位。右键单击“开始”按钮并单击快捷菜单中的“运行”,输入GPEDIT.MSC命令并确认。在本地组策略编辑器中,依次定位到“用户配置→管理模板→开始菜单和任务栏”,在右侧窗口中找到“应用视图中首先列出桌面应用”,双击并点击“已启用”按钮即可。
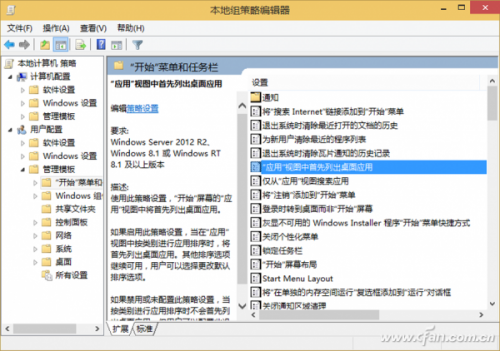
(图5:让Metro应用列表靠后站)
小提示:开始屏幕中的摘要视图
在Windows 8的开始屏幕中,摘要视图能帮助用户更加快速地搜索到想要查找的应用程序。你还可以按群组排列应用程序,方法十分简单,右键点击某程序,菜单会让你指定所选分组。对于小屏幕来说,该功能非常实用。
5. 应用视图空间扩展重组
在Windows 8.1的Metro应用列表视图中,默认的显示空间也可以压缩,压缩之后的显示空间将更加宽裕,重组列表将能够容纳更多的显示项目。要实现应用列表空间压缩,只需在Metro界面屏幕右侧浮动面板中点击“设置→磁贴”,然后将“应用视图中显示更多应用”选项开关置于“是”的位置即可。
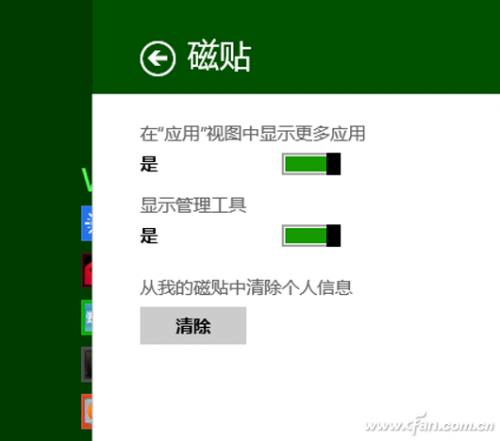
(图6:扩展应用视图空间)
小提示:
Windows 8.1支持Metro应用和传统桌面窗口共同组成分屏视图。根据显示器分辨率的不同,可以分屏显示的窗口为2到4个不等。我们只需通过屏幕左侧激活应用列表,用拖动的方式即可重新布置应用的分屏排布了。