Thinkpad x220加装固态硬盘大幅提高系统速度的图文方法
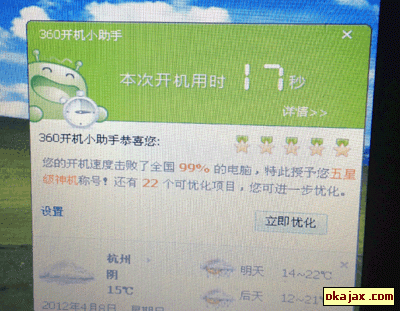
每天都要跟电脑打交道,每次开机的时候,苦等半天弹出开机时间提示,“1分多钟,打败全国30%左右的电脑”,那个不爽啊。电脑内存也升级过了2g直接到6g,可是这32位的xp却只能利用3.41g,无奈,开机速度一点也没提升。之前关注固态硬盘很久了,据说开机时间20多秒,那个羡慕啊,可惜价格太高、容量又小,要不是囊中羞涩,一定买他个500g的玩玩,哈哈。
这不,3月中旬买的thinkpad x220到手,有新电脑了总该搞搞了吧,再次决定对固态硬盘下手。本来一直以为笔记本都有内置光驱的,到时候,直接买个2.5寸固态硬盘,加硬盘架,换掉笔记本的光驱,然后双硬盘,一个sata一个ssd,这个方案肯定能成吧。结果本子到手才发现,这个本子是没光驱的,也没2.5寸的位子,难道升级固态硬盘就要到此结束了吗?
不是的,四处寻医问药才知道x220笔记本内,有一个3g网卡的空位,可以装固态硬盘,这个时候突然眼前一亮,那不是更好,不改变原机器的情况下,还可以加装硬盘?接下来就上淘宝找thinkpad能用的固态硬盘了,结果发现,有一款固态硬盘叫NIMI ssd,不错,就是迷你版本的固态硬盘,最先被推荐的应该是intel MINI SSD 80G MSATA PCI-E 310系列了,intel造的,原机是intel的i5处理器、intel的主板、intel的集成显卡,如果配上intel的固态硬盘不是更如虎添翼了,不过一看价格,吓一跳,1070元,固态硬盘60g的现在不是500块左右吗?这个怎么这么贵,再找找其他牌子的有没有,找来找去,价格也有便宜的,要么是64g,要么是传闻都是拆机货,确实便宜很多,而我想装双系统一个xp一个win7的话,80g应该刚刚好,60g可能有点紧张,搞不好要经常去转移文件。最后看到别人写的一句话让我不再犹豫了,“intel的固态硬盘的标称速度不是最快的,但是绝对是最稳定,最有保障的”,从接触电脑开始就接触一个圆圈里面一个intel字母的标识了,对他可以说是非常信赖(题外话:amd6000+出的时候,就花高价买了一个,至今我还觉得,再让我选一次的话我会选择pentiumD),就这样淘宝上淘来淘去,果断买了intel MINI msata80g。
下面就正式进入升级状态吧!以下图片都是iphone4s或者sony t200直接拍的,没什么效果,但是该表达的我想差不多都表达出来了吧,将就以下哦。

真的只比硬币大一点,要不是看到这张图片,你还不相信能装x220里面吧。
接下来就开始拆机吧,前面忘记说了,这个硬盘要装到笔记本里面去,笔记本拆机是必须的了,不要看看全新的笔记本不舍得拆,其实没关系的,我从头拆到尾,都没见到封条什么的,并且打电话问了当地客服,他们明确说不影响售后保修的,所以童鞋们放心拆吧,不过还是小心点好。反正我的x220了,前一天到手,第二天就拆开装硬盘了。准备好小点的十字螺丝刀准备动手。

首先反过来平放,把上面的电池拿掉,注意上面细线圈住的两个锁扣,全部拨到开锁位置,电池就下来了。然后背面的所有螺丝全部拆下,当然途中粗线圈住的5个可以不拆,上面两角的两个螺丝是固定显示屏的不用拆,左上一个螺丝是固定那个什么仓位的不用拆,中间两个是固定内存盖的不用拆,其他的全部拆掉,不用担心顺序,螺丝都一样的,只要原数量装回就ok了,不过你要特别留意一个螺丝,那就内存盖中间的那个螺丝,如果你不拆,等下就有苦头吃了

然后轻轻的按住背板,把本子翻过来,掀起屏幕,键盘和中间的左右键就可以轻松的拿下来了。千万别硬拉,注意图片中间的绿色小方块,那是数据连接线的接口,要小心翼翼的把卡盖掀起,然后插头就可以拉下来了,记住有卡盖的,别硬拉,拉断不负责哦,还不清楚的看下面的放大图。

这个够清楚了吧,那个白色的就是卡盖,掀起后,插头轻松就能拿出来,如果你不照我说的做的话,轻则拔出插不进去,重则把数据线拉断,小心点吧。

中间黄圈的位置,你的笔记本上一定是空的,那就对了,把你的msata装上去以后就是上面的样子了。螺丝孔上自带有螺丝的,装之前,先把螺丝拿下来,固态硬盘放进去以后再把螺丝拧上就行了。不过你会发现空位右上角,也就是图中红圈的地方有几根线,总挡着你,很难把硬盘放进去。没事,这根线是固定在那个螺丝上的,但是它可以转的,你先转到一边去,装上硬盘后,再转过来就行了,最后再把其他的线路理好放回原位。
好了,到这里应该说大功告成了,怎么拆已经说的很详细了,怎么装就不用我再说了吧。接下来就要开机享受下劳动成果了。迫不及待,先用u盘pe系统启动,进去测试下看看这固态硬盘到底是徒有其名还是名副其实吧。
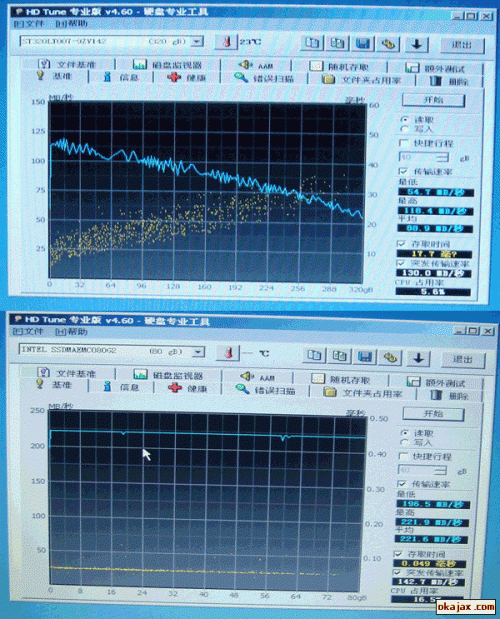
注意看下,上面的速度是x220自带的320g sata硬盘的速度,下面的是intel msata ssd固态硬盘的速度,加速的明显以及读写的稳定,你自己看就知道了,不用我多说。
新鲜了一阵子,格式化硬盘为两个分区,C盘装xp32位,D盘装win7 64位,原机的sata硬盘分两个区E、F做资料盘,接下来的时刻将是激动人心的时刻,来看看xp32位和win7 64的开机和评分表现吧。

 0
0 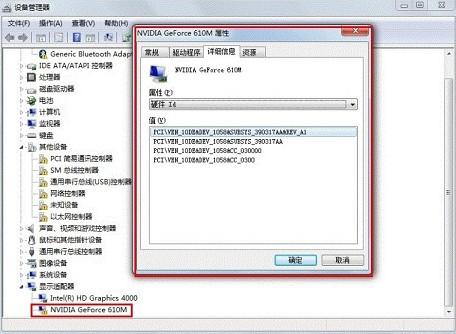
 0
0 
 0
0 
 0
0 
 0
0 
 0
0 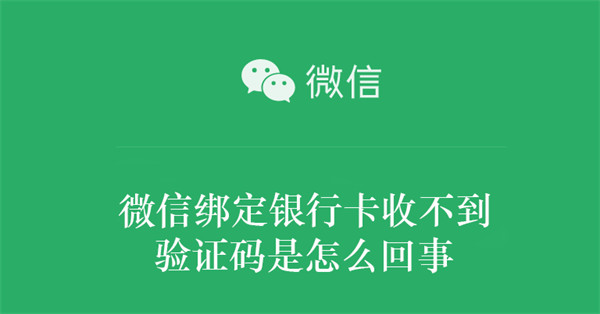
 0
0 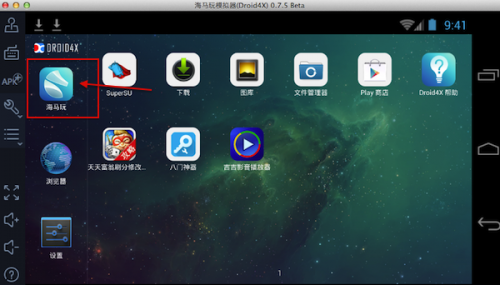
 0
0 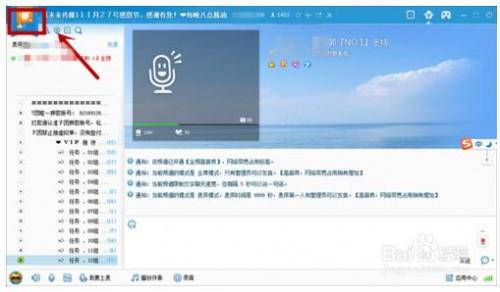
 0
0 
 0
0