Windows7文件夹使用中出现假死情况有哪些解决方法
Win7用户在使用过程中,发现一些文件夹会出现假死的情况,面对这个问题,我们该如何进行解决呢?现在就让小编教你一个解决的方法吧。
解决方案:
在单独的进程中打开文件夹窗口。
正如 Internet Explorer 浏览器多进程访问防止崩溃一样,我们可以设定在单独的进程中打开文件夹窗口。
按“Win+E”打开 Windows 资源管理器,单击“工具-》文件夹选项”。
(若工具栏不可见,在键盘上按“Alt”即可调出。)
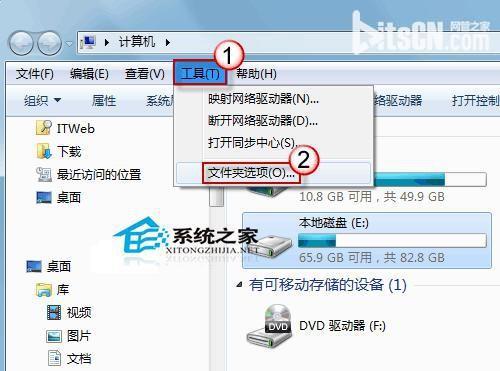
切换至“查看”选项卡,勾选“在单独的进程中打开文件夹窗口”。
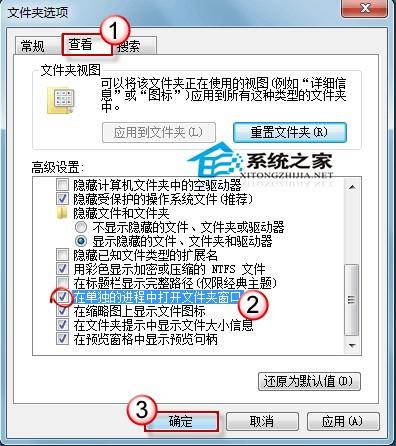
这样设置后,下次打开文件夹,不会在本窗口层层打开,而是另外弹出一个窗口。而且我们会在任务管理器中就会看到两个“explorer.exe”进程,即使一个文件夹窗口卡住了,也不会影响其它文件窗口的操作。
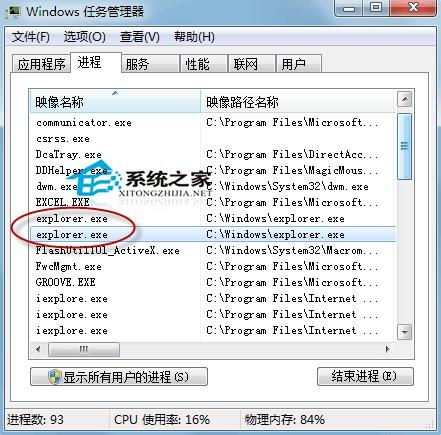
更改文件夹属性,提升响应速率。
在 Windows 资源管理器中打开较大的文件时,系统会先扫描该文件,执行一次循环来检查文件的所有部分,以便建立索引。假如文件较大且没有索引信息,系统查询该文件的索引所需的时间就比较长,CPU使用率也较高。当然,文件预览、缩略图等等也可能造成响应缓慢。可暂时关闭以加快反应速度。
取消索引:
右键目标文件夹/驱动器,选择“属性”。
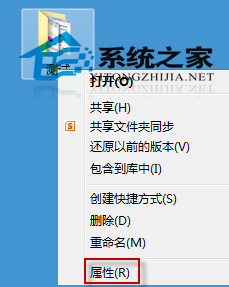
对于文件夹,先单击“常规”选项卡上的“高级”按钮,在“高级属性”中,取消勾选“除了文件属性外,还允许索引此文件夹中文件的内容”。
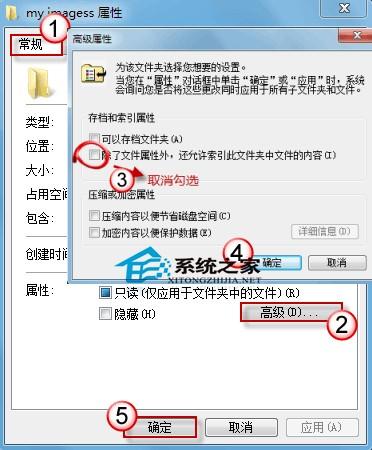
对于驱动器,在“常规”选项卡中,取消对“除了文件属性外,还允许索引此驱动器文件的内容”的勾眩
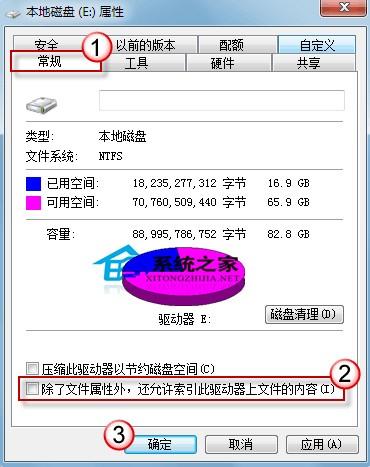
这就是解决Win7系统文件夹假死的解决方法了,如果有遇到这种问题的用户,可以使用这种方法进行解决。

 0
0 
 0
0 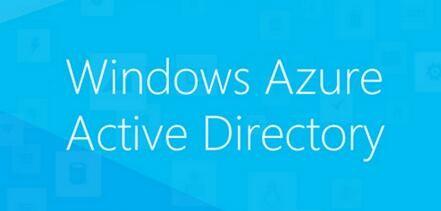
 0
0 
 0
0 
 0
0 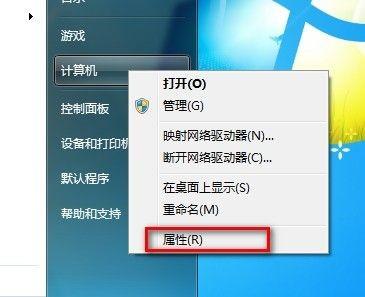
 0
0 
 0
0 
 0
0 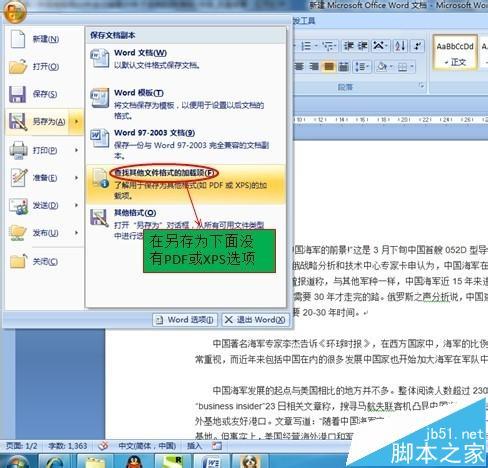
 0
0 
 0
0