联想笔记本截屏快捷键是哪个键(win电脑截屏的三种方法)
我们可以看到Windows系统提供了多种截屏方式,每种方式都有不同的使用场景。基本的截全屏方式最简单易用,再加上其他工具如Snip&Sketch和Windows相机应用程序,则可以更加灵活多样地进行截屏操作。

在日常使用电脑的过程中,经常需要用到截屏功能,以记录或分享当前屏幕上的信息。Windows操作系统提供了多种截屏方式,本文就来介绍一下win电脑截屏的三种常用方法。
截全屏是最基本、最简单的截屏方式,在Windows系统中也是最常用的方式。它只需要按下一组简单的快捷键,即可截取当前整个屏幕。
在大多数Win电脑中,截全屏的快捷键为“Win键+PrintScreen键”。在联想笔记本电脑中,截全屏的快捷键为“Fn键+PrintScreen键”。
按下快捷键后,屏幕会一闪,表示截屏成功。截屏的图片会保存在系统的默认的截屏文件夹中,文件夹位置为:C:Users用户名PicturesScreenshots。
Snip & Sketch是Windows10推出的一款全新的截图工具,可以方便地截取屏幕上的某个区域、整个窗口或全屏截图。
使用Snip & Sketch工具截屏非常简单,只要按下Win键 + Shift + S三个键,屏幕上就会出现一个托盘,供用户选择截取的区域。
选择所需截取的区域后,截屏图片就会自动保存在剪贴板中。如果需要保存为文件,则可以将剪贴板中的截屏粘贴到任一图片编辑软件中,如Paint,再将它保存为文件即可。
Windows相机应用程序通常用于摄像头拍照或录制视频,但是它也可以用来截屏。
首先需要在开始菜单中搜索并打开Windows相机应用程序。然后,在相机应用程序中点击屏幕右侧的转换按钮,切换到截图模式。
“Win键+PrintScreen键”可以快速将屏幕截图保存到图片库中。此外,相机应用程序还支持手动拍摄或控制延时,以截取屏幕上临时出现的信息。
通过本文的介绍,我们可以看到Windows系统提供了多种截屏方式,每种方式都有不同的使用场景。
基本的截全屏方式最简单易用,再加上其他工具如Snip & Sketch和Windows相机应用程序,则可以更加灵活多样地进行截屏操作。
根据使用需求选择不同的截屏方式,可以让我们更加高效地完成记录、分享、工作或学习所需要的操作。

 0
0 
 0
0 
 0
0 
 0
0 
 0
0 
 0
0 
 0
0 
 0
0 
 0
0 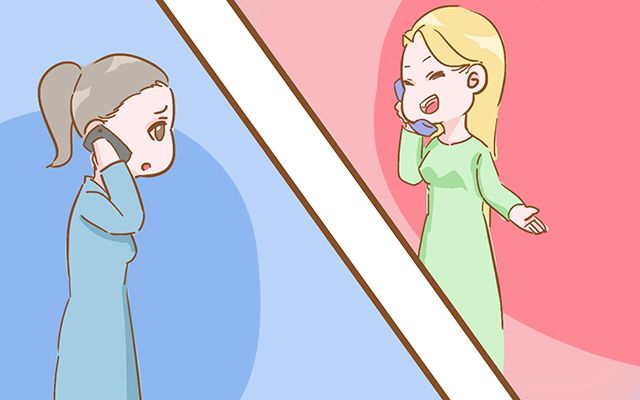
 0
0