怎么隐藏Excel单元格数据
1、在工作表中选择需要隐藏数据的单元格,然后单击“开始”选项卡下“单元格”组中的“格式”按钮,在打开的下拉列表中选择“设置单元格格式”选项,如图1所示。
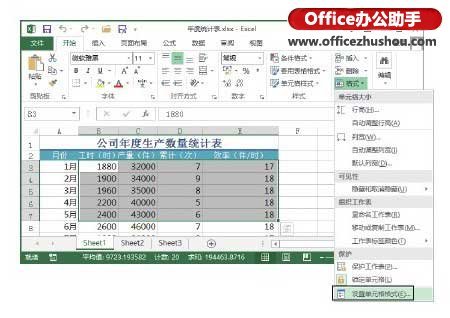
图1 选择“设置单元格格式”选项
2、打开“设置单元格格式”对话框的“数字”选项卡,在“分类”列表框中选择“自定义”选项,在“类型”文本框中输入3个分号,如图2所示。

图2 在“类型”文本框中输入3个分号
3、单击“确定”按钮关闭“设置单元格格式”对话框后,所选单元格中的数据被隐藏,如图3所示。此时单元格中的数据虽然被隐藏,但在编辑栏中将仍然能够显示,要使数据完全隐藏,需要继续进行下面的操作。
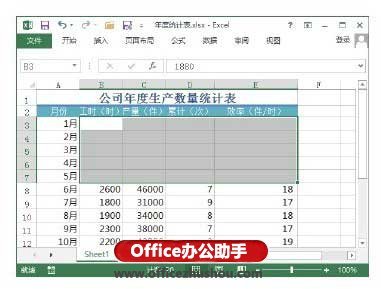
图3 所选单元格中的数据被隐藏
4、再次打开“设置单元格格式”对话框,在“保护”选项卡中勾选“隐藏”复选框,如图4所示,完成设置后单击“确定”按钮关闭对话框。

图4 勾选“隐藏”复选框
5、单击“格式”按钮,在打开的下拉列表中选择“保护工作表”选项,如图5所示。此时将打开“保护工作表”对话框,这里不需要进行任何设置,直接单击“确定”按钮关闭对话框即可实现对工作表的保护,如图6所示。

图5 选择“保护工作表”选项
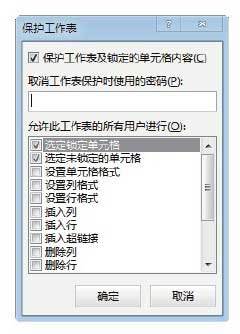
图6 “保护工作表”对话框
6、此时单元格中的数据将彻底隐藏,选择单元格后,编辑栏中也不会显示该单元格中的数据值,如图7所示。

图7 单元格数据彻底隐藏
注意
要想取消对单元格的隐藏,应该首先在“审阅”选项卡的“更改”组中单击“撤销工作表保护”按钮取消对工作表的保护,然后打开“设置单元格格式”对话框,在“数字”选项卡中将单元格数据的格式重新设置为原来的格式即可。如本例可在“分类”列表中选择“自定义”选项,在“类型”列表中选择数据原来的“G/通用格式”选项。
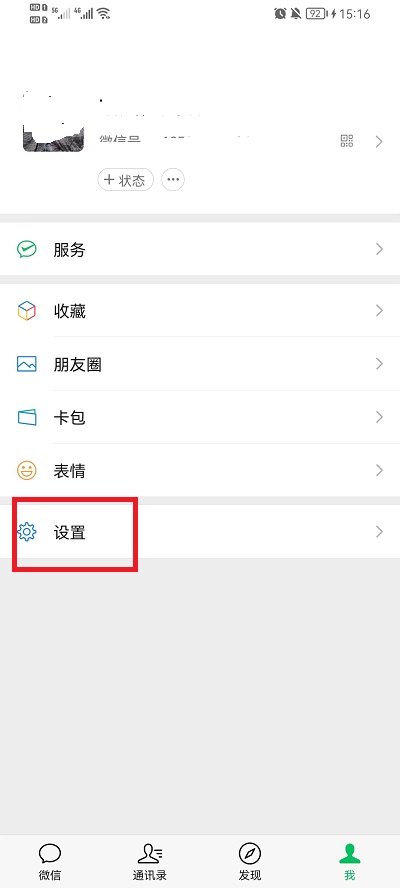
 0
0 
 0
0 
 0
0 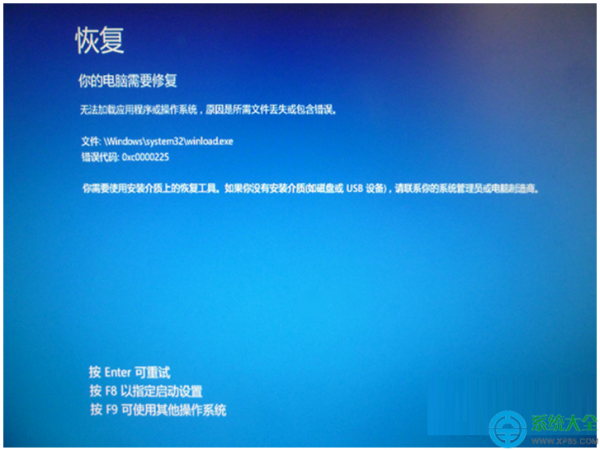
 0
0 
 0
0 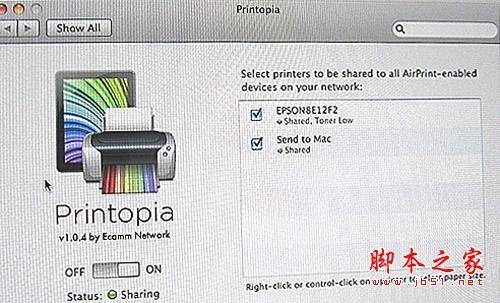
 0
0 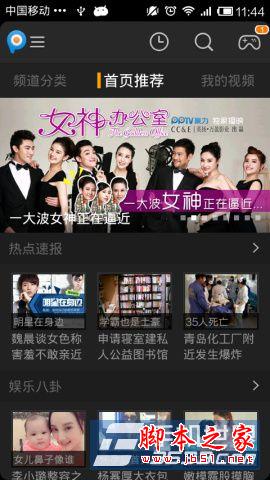
 0
0 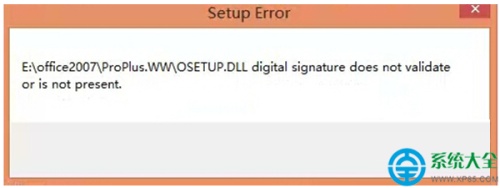
 0
0 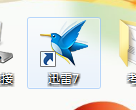
 0
0 
 0
0