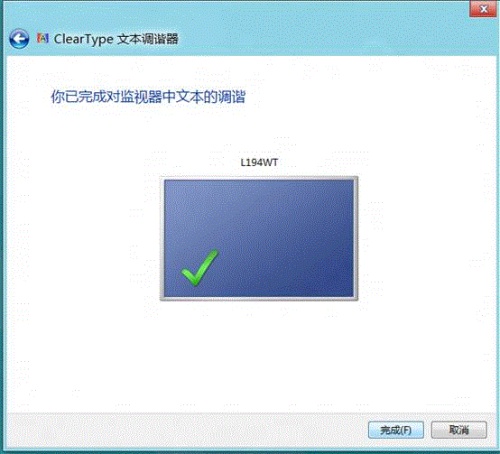Win8.1显示颜色校准怎么操作
我下载安装的是Win8.1操作系统,现在我想对显示器进行颜色校准,请问怎么在Windows 8.1中进行颜色校准?下面由系统系统世家小编为大家讲解Win8.1显示颜色校准怎么操作。
1、鼠标移动至右上角出现任务栏后点击“设置”;
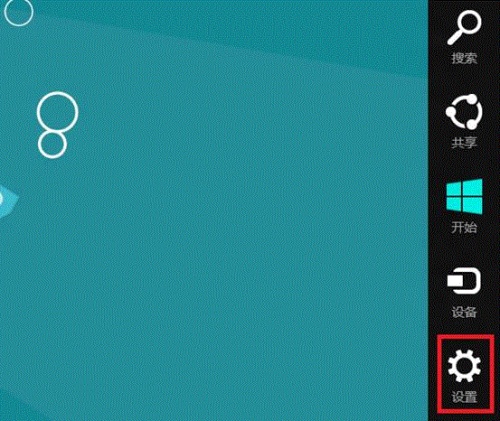
2、控制面板;
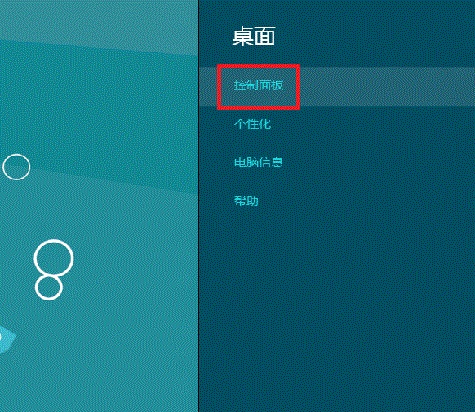
3、外观和个性化;
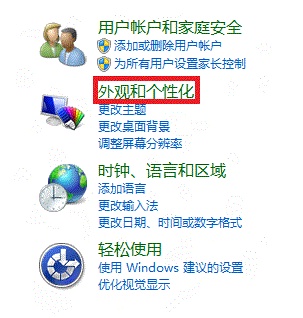
4、 显示-放大或缩小文本和其他项目;
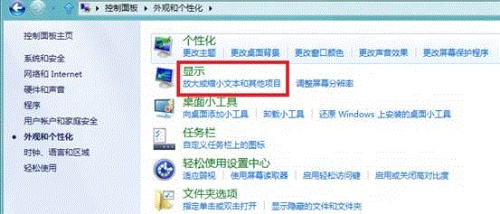
5、校准颜色;
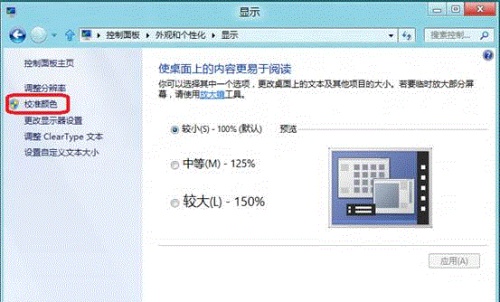
6、欢迎使用校准颜色;
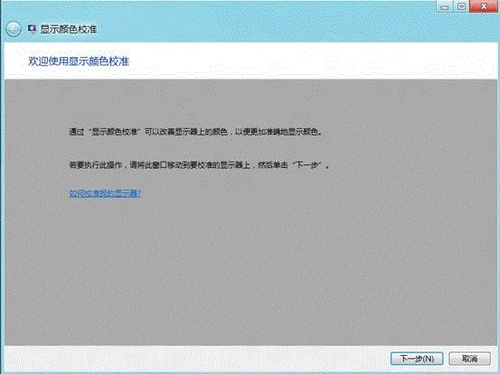
7、调整伽马,中间有示例,需要用把显示器图像尽量调整接近中间示例图;
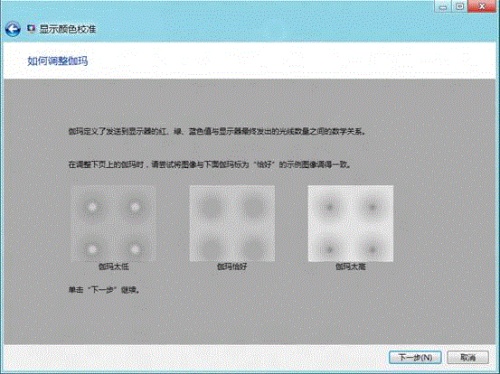
8、先将显示器设置为出厂默认设置;
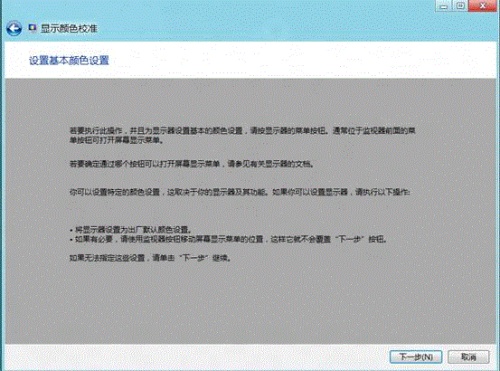
9、通过左侧移动滑块将圆圈中间的小圆点的可见性最小化;
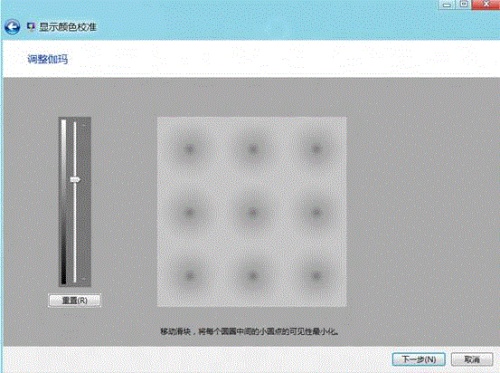
10、调整对比度以及亮度,如亮度与对比度控件不可用直接单击“跳过亮度与对比度调整”;
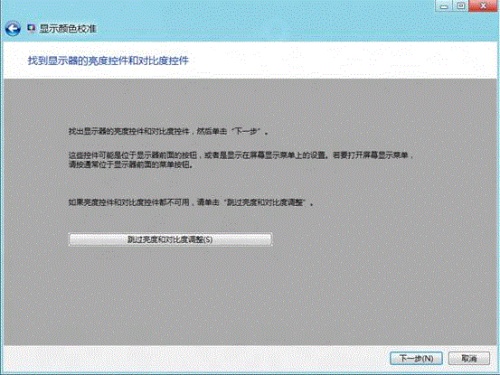
11、调整亮度;
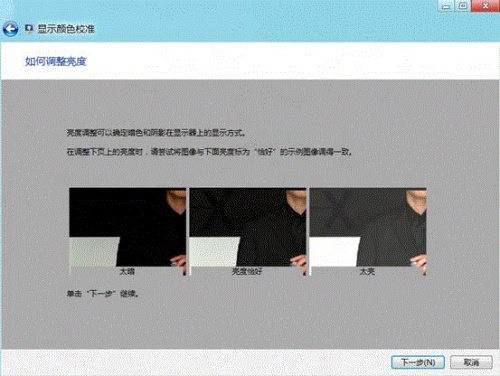
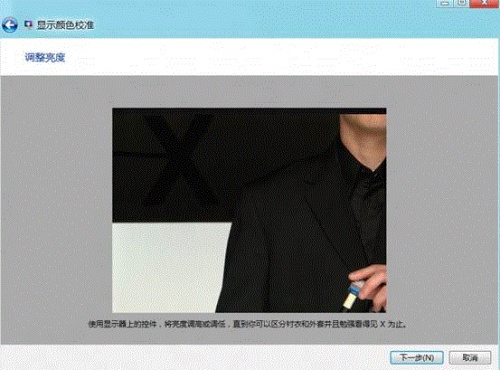
12、调整对比度;
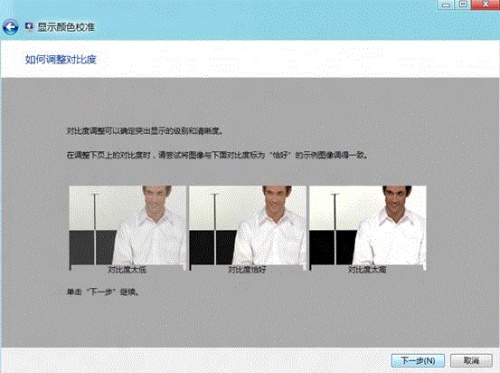
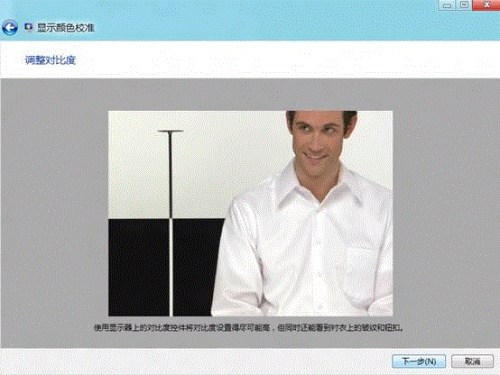
13、调整颜色平衡;
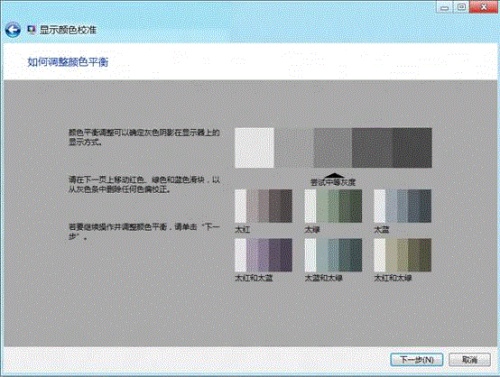
14、调整颜色平衡;
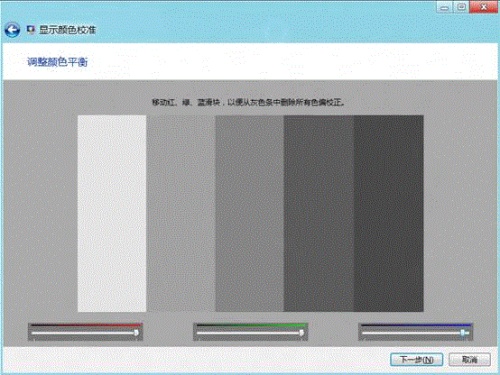
15、需要将此校准与先前校准对比可以单击“先前的校准”和“当前校准”;
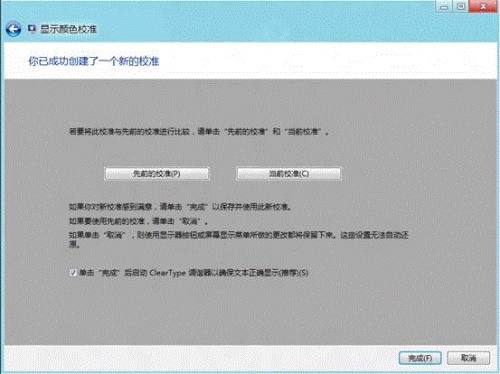
16、cleartype 文本调谐器;
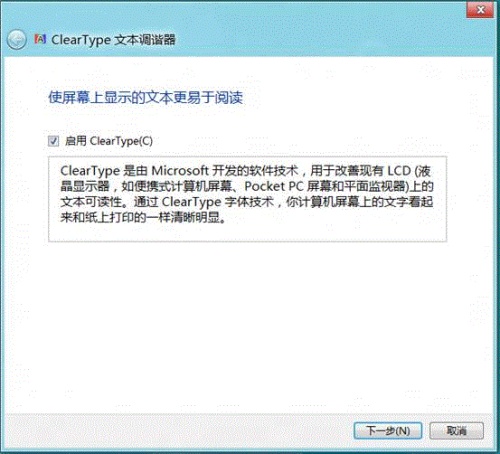
17、选择看起来最清晰的文本示例;
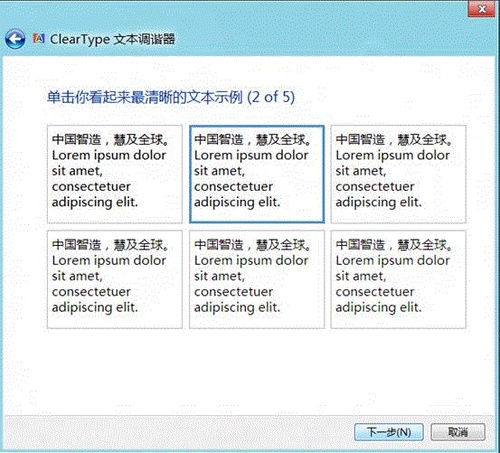
18、完成。