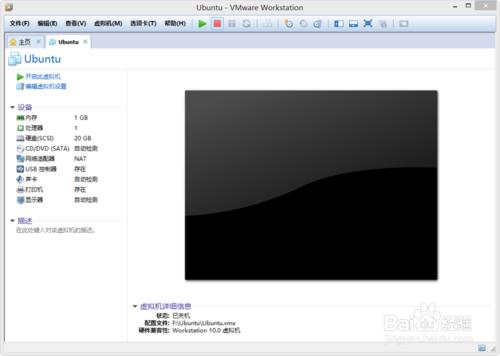VMware Workstation 10 安装配置Ubuntu环境教程
VM中如何配置Ubuntu环境
1
双击--创建新的虚拟机
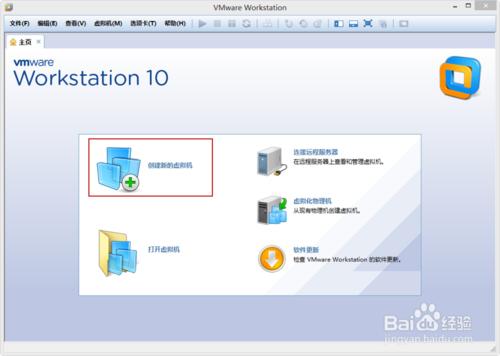
2
1.自定义(高级)
2.双击--下一步
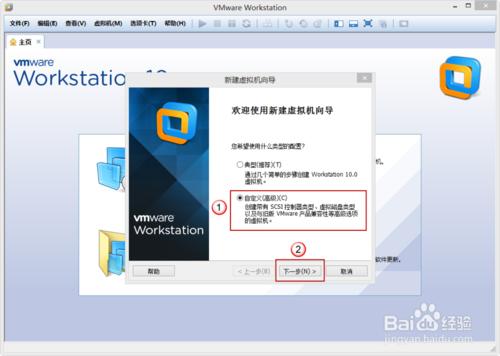
3
兼容性保持默认
双击--下一步
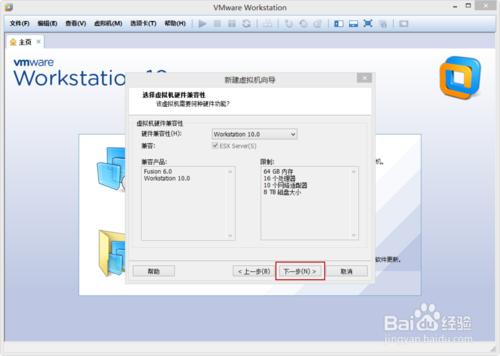
4
1. 稍后安装操作系统
2. 双击--下一步
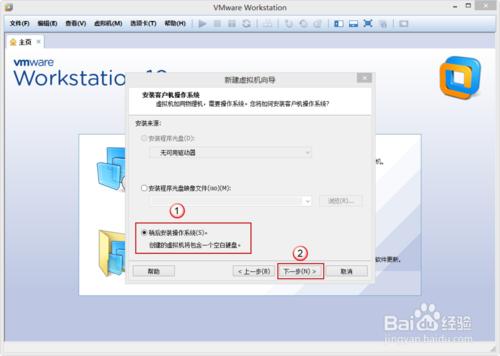
5
因为Ubuntu是LINUX所以选 LINUX
2.版本选 择根据你从网上下载的Ubuntu版本
3.双击--下一步
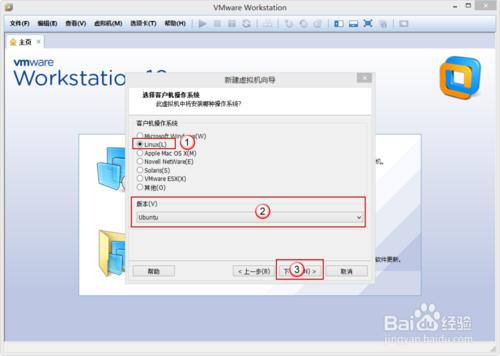
6
虚拟机名称和位置 都可以随意
双击--下一步
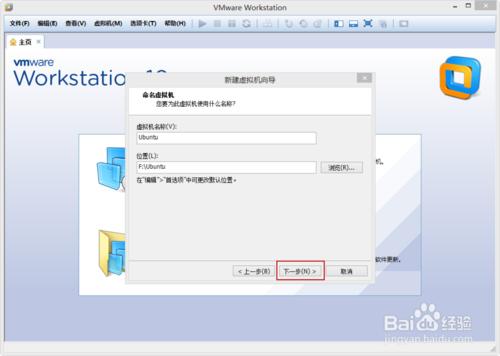
7
处理器配置 根据你的物理机配置 来定义然后 双击--下一步
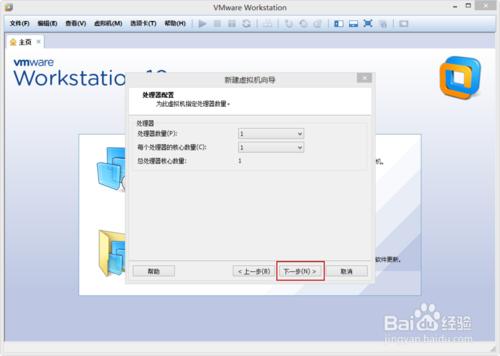
8
内存设置 根据你的物理机配置 来定义然后 双击--下一步
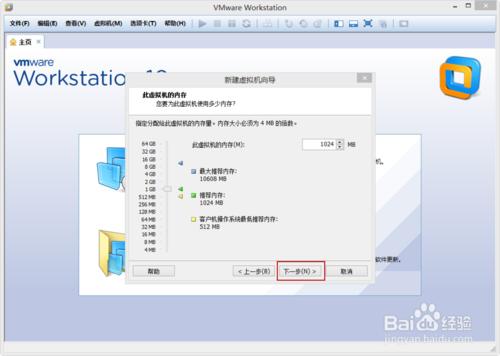
9
网络类型
如果是路由器用户 选 桥接
如果是ADSL单用户 选 NAT
然后双击--下一步
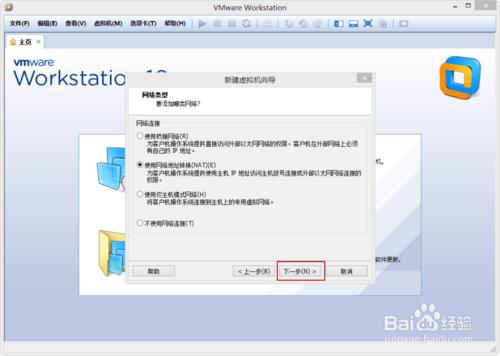
10
I/O控制器 保持默认 双击--下一步
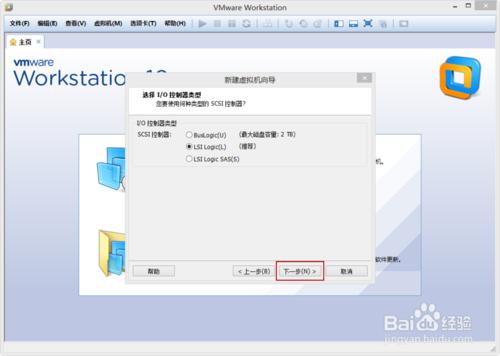
11
磁盘类型 根据你个人喜好
双击--下一步
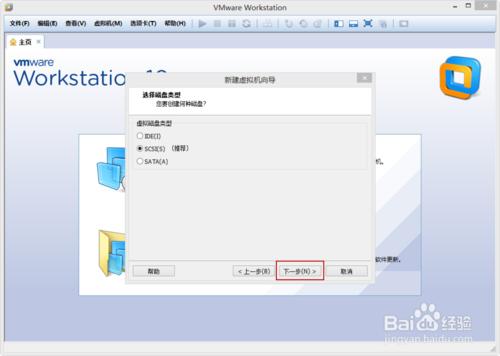
12
选 择创建新的虚拟机磁盘
双击--下一步
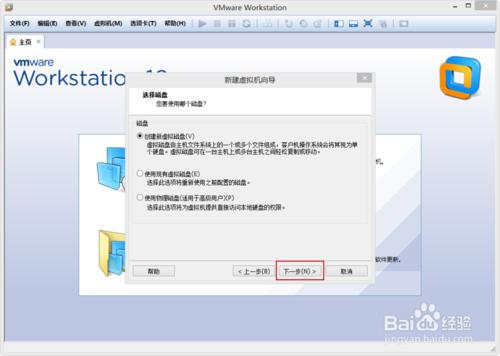
13
磁盘大小根据你个人喜欢设置 大小
双击--下一步
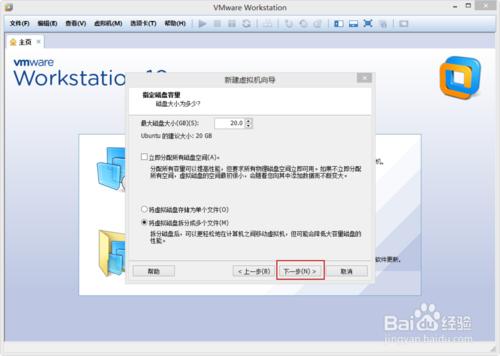
14
磁盘文件保持默认 双击--下一步
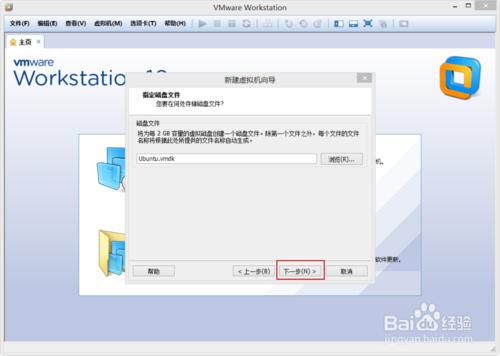
15
如果以上都设置 完觉得没问题 直接双击 -- 完成
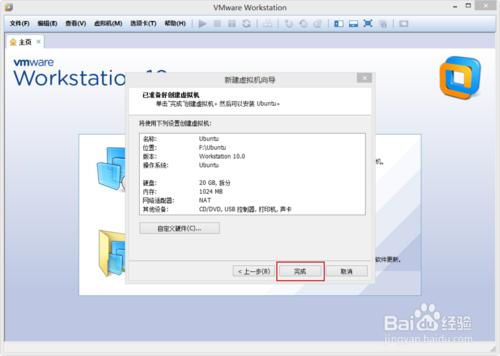
16
以下Ubuntu就配置 完毕了