Win11资源管理器显示空白怎么办(win11资源管理器打开)

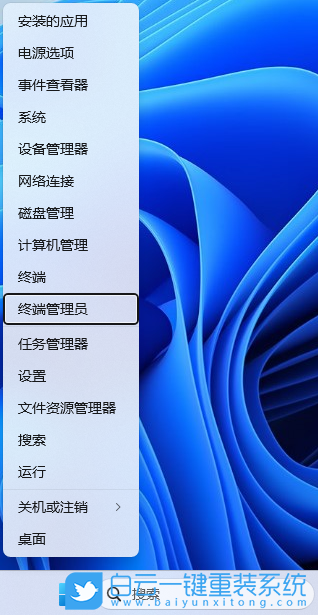
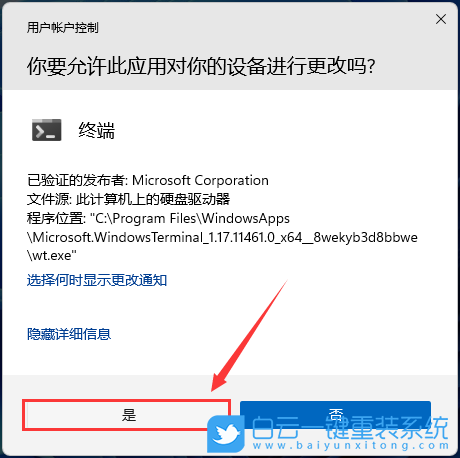
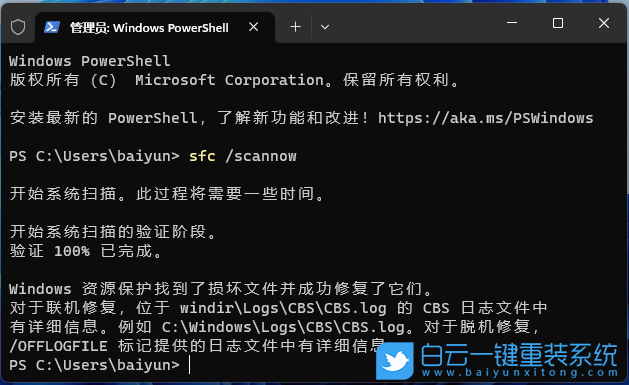
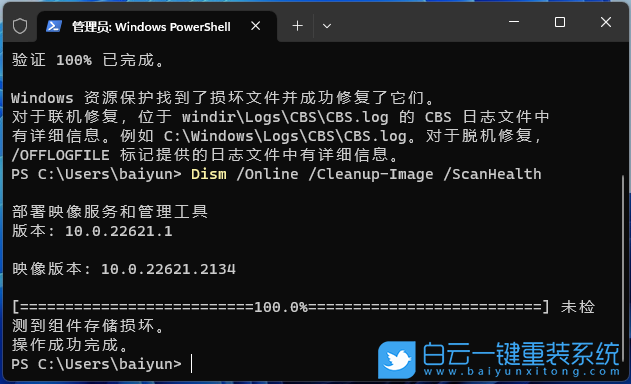
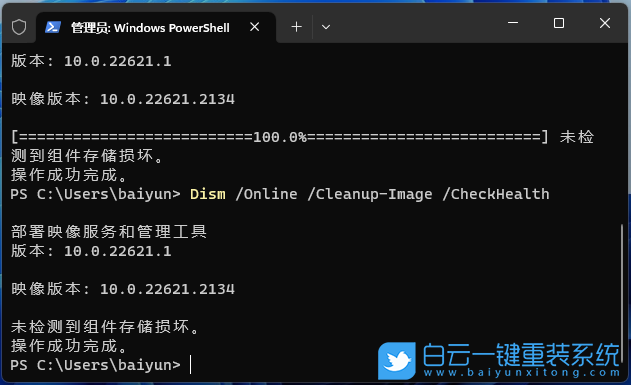
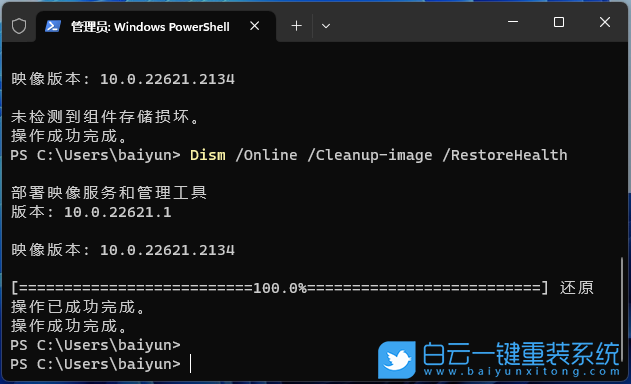
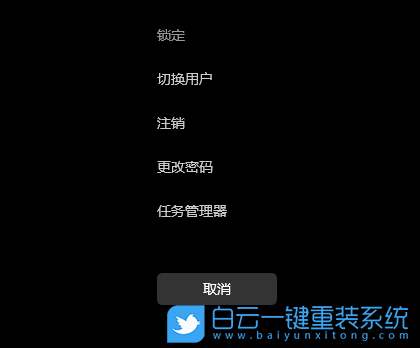
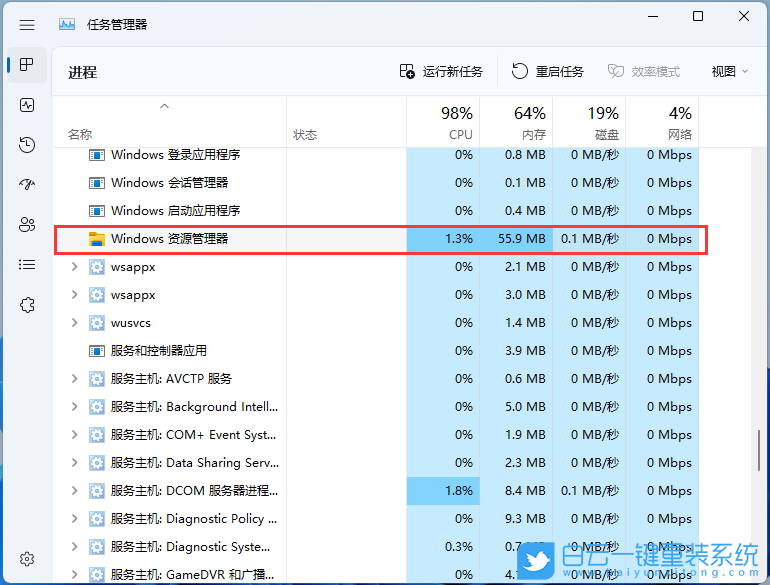
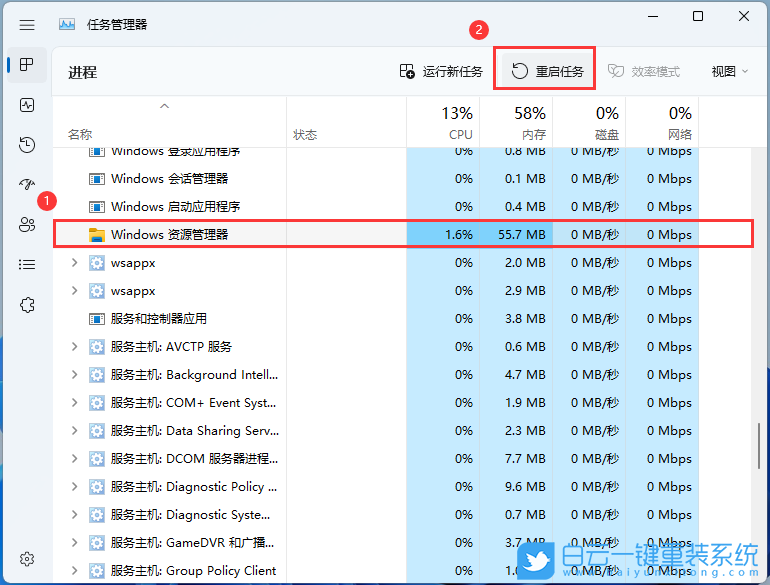
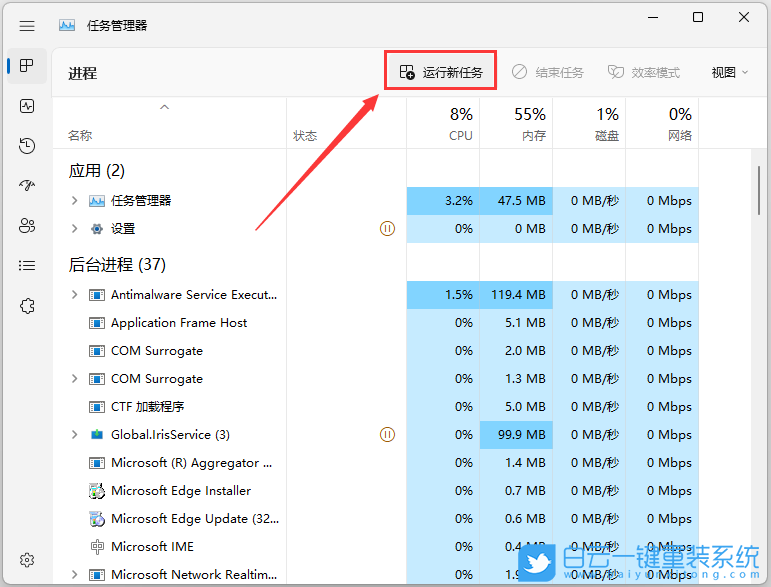 5、新建任务窗口,输入【explorer.exe】命令,按【确定或回车】,即可重新启动Windows 资源管理器(建议勾选以系统管理权限创建此任务);
5、新建任务窗口,输入【explorer.exe】命令,按【确定或回车】,即可重新启动Windows 资源管理器(建议勾选以系统管理权限创建此任务);
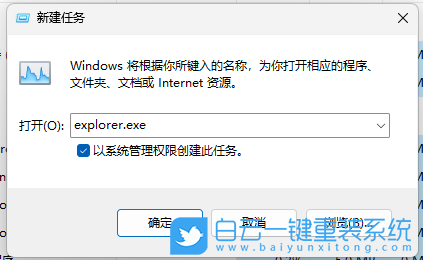
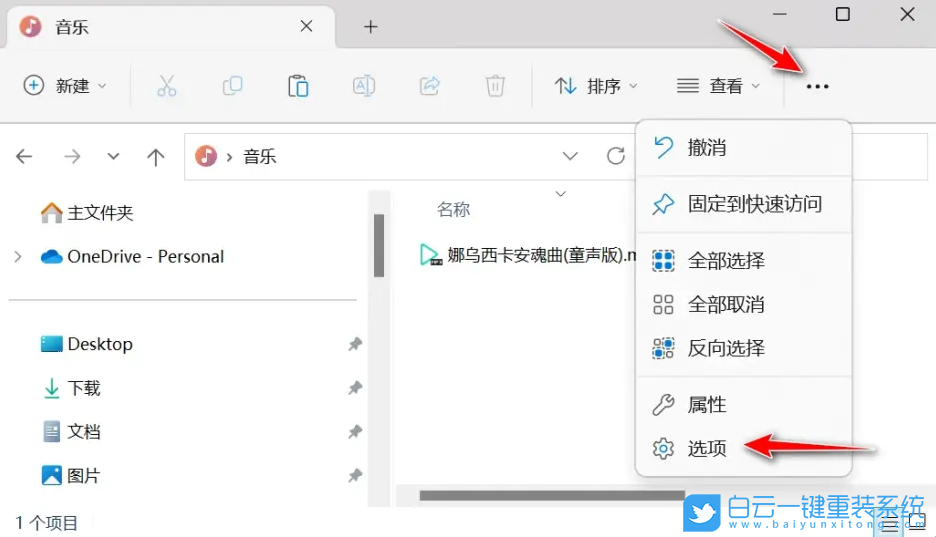
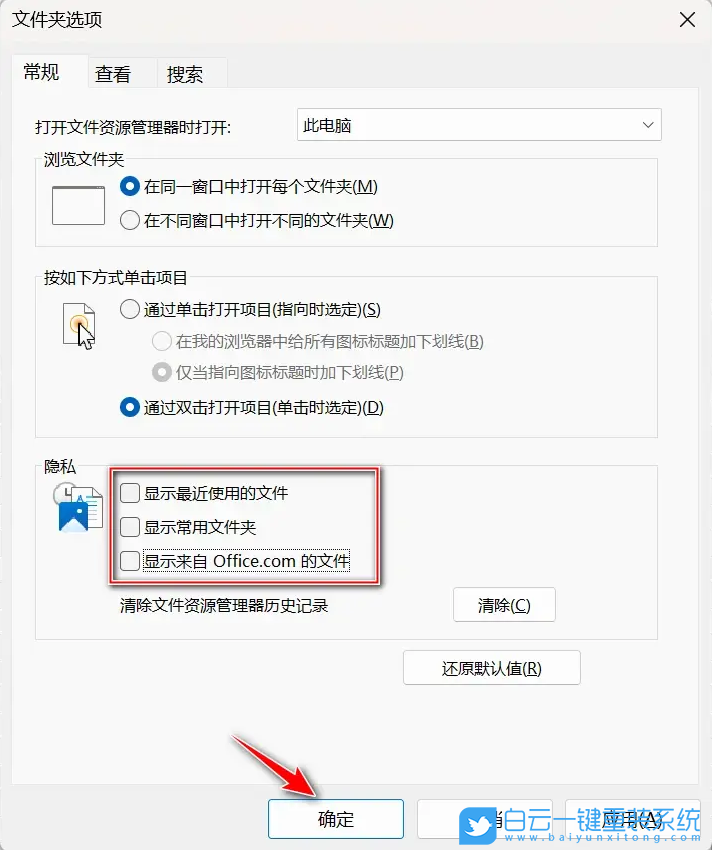 以上就是Win11资源管理器显示空白怎么办文章,如果这篇文章的方法能帮到你,那就收藏餐饮美食网站,在这里会不定期给大家分享常用装机故障解决方法。
以上就是Win11资源管理器显示空白怎么办文章,如果这篇文章的方法能帮到你,那就收藏餐饮美食网站,在这里会不定期给大家分享常用装机故障解决方法。 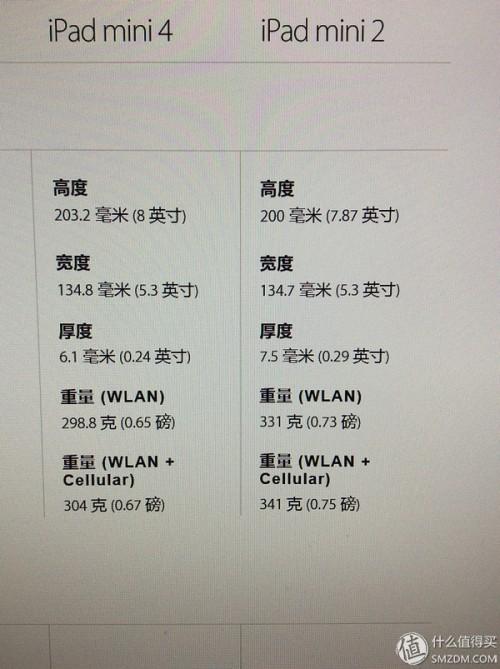
 0
0 
 0
0 
 0
0 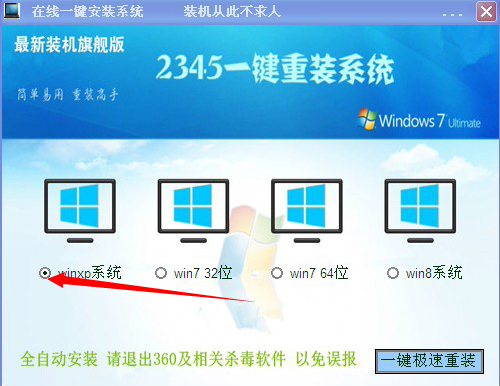
 0
0 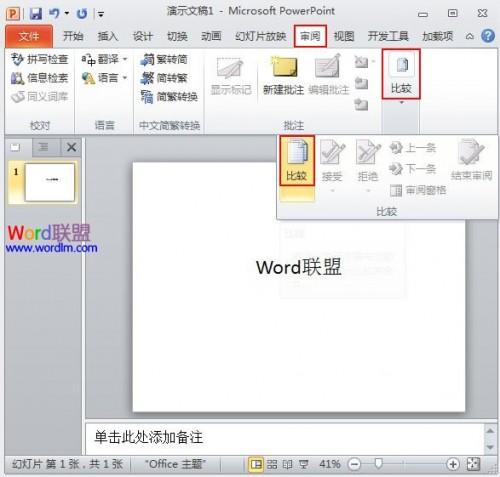
 0
0 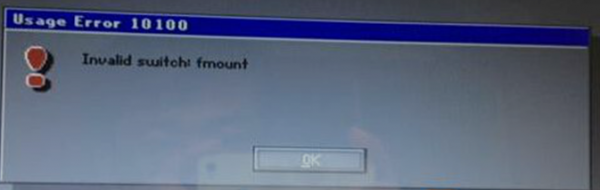
 0
0 
 0
0 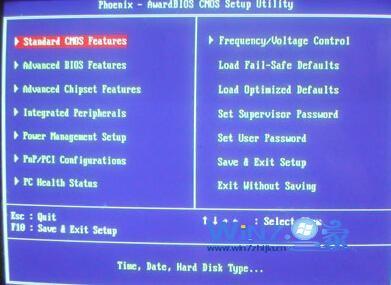
 0
0 
 0
0 
 0
0