Win7精简版U盘安装怎么操作?Win7精简版U盘安装教程步骤
Win7精简版U盘安装怎么操作?在没有光驱或者需要快速安装系统的情况下完成操作,U盘安装不仅更加灵活,而且安装过程相对简单。只需将Win7精简版系统镜像文件制作成可启动U盘,就可以在任何兼容的计算机上进行安装。下面餐饮美食小编将为大家介绍Win7精简版U盘安装的具体操作步骤,让您轻松掌握这一技巧。
准备工作:1. 一台正常联网可使用的电脑。
2. 一个大于8GB的空U盘。
3. 下载餐饮美食装机大师。
U盘启动盘制作步骤: 注意:制作期间,U盘会被格式化,因此U盘中的重要文件请注意备份。如果需要安装系统的是C盘,重要文件请勿放在C盘和桌面上。 1. 退出安全软件,运行“餐饮美食装机大师”查看注意事项,点击“我知道了”。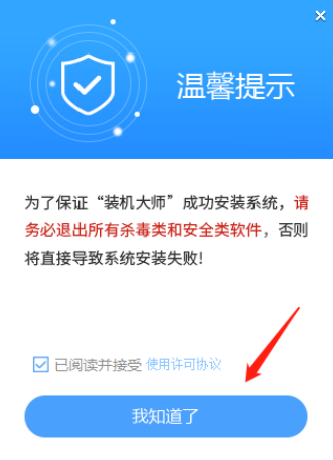 2. 选择“U盘启动”点击“开始制作”。
2. 选择“U盘启动”点击“开始制作”。
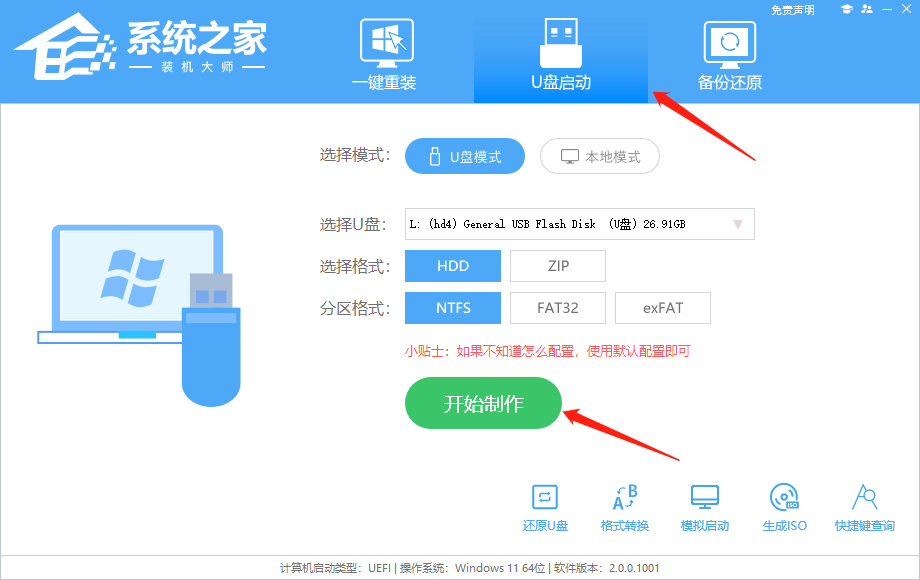 3. 跳出提示备份U盘内重要资料,如无需备份,点击“确定”。
3. 跳出提示备份U盘内重要资料,如无需备份,点击“确定”。
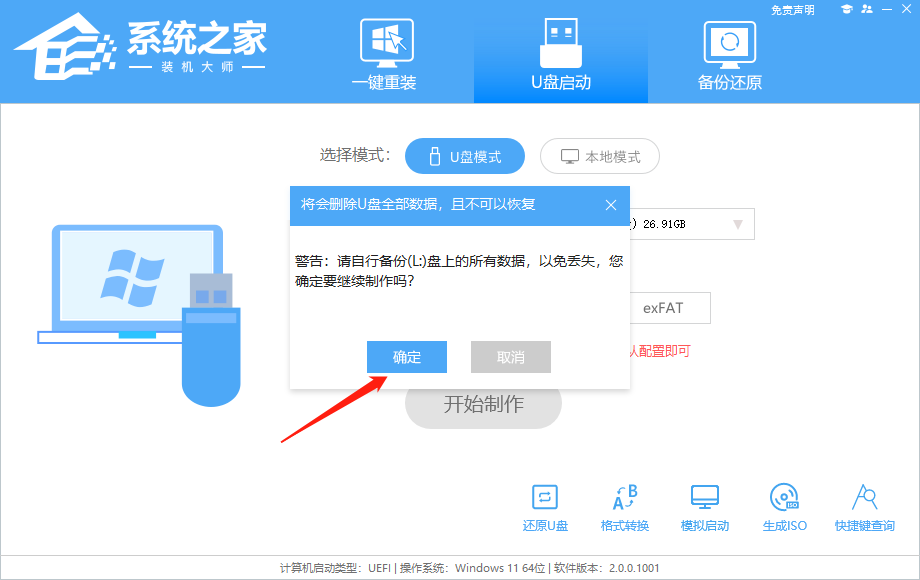 4. 选择自己想要安装的系统镜像,点击“下载系统并制作”。
4. 选择自己想要安装的系统镜像,点击“下载系统并制作”。
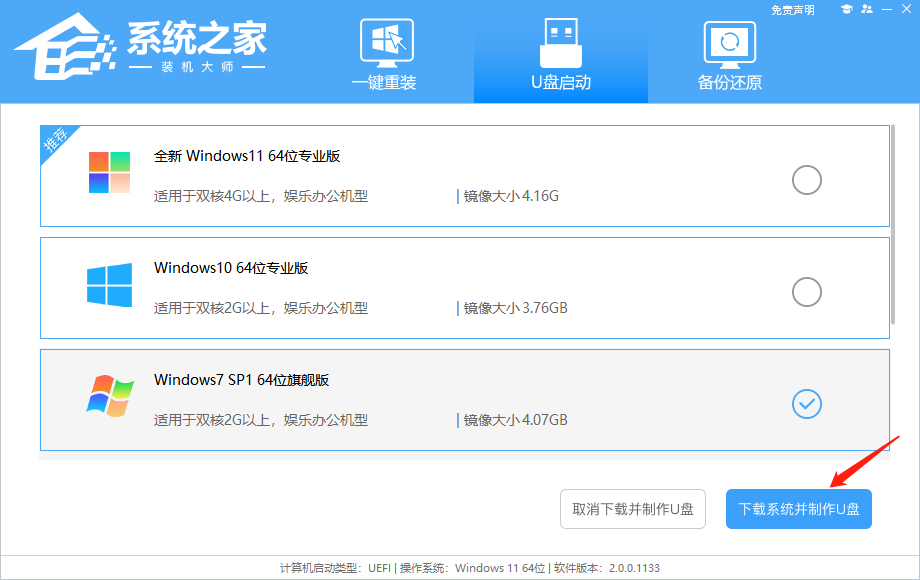 5. 正在下载U盘启动工具制作时所需的组件,请耐心等待。
5. 正在下载U盘启动工具制作时所需的组件,请耐心等待。
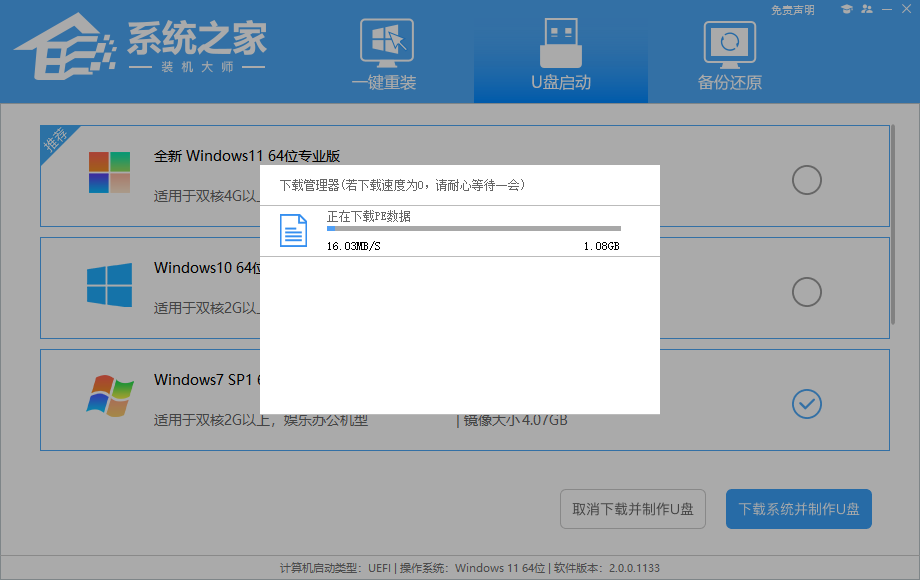 6. 正在下载系统镜像,请勿关闭软件。
6. 正在下载系统镜像,请勿关闭软件。
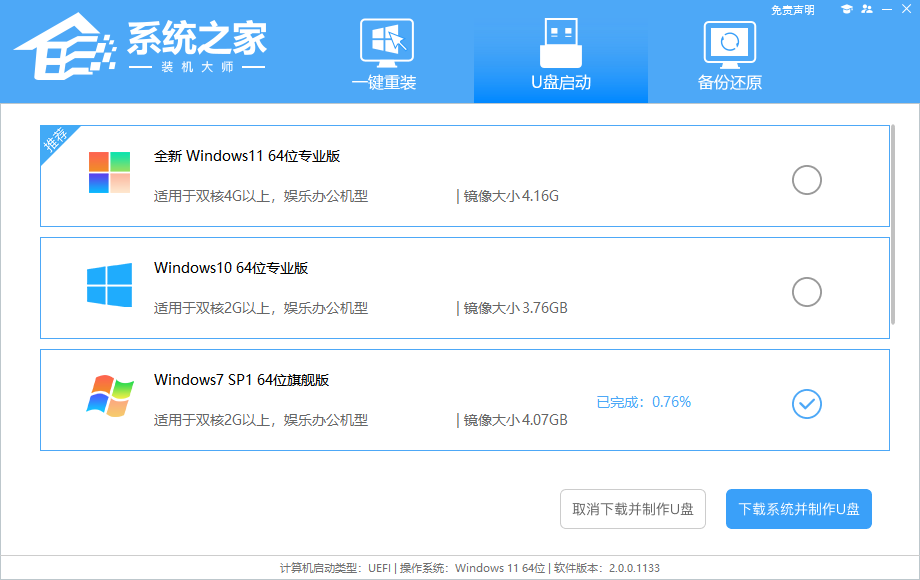 7. 正在制作U盘启动工具。
7. 正在制作U盘启动工具。
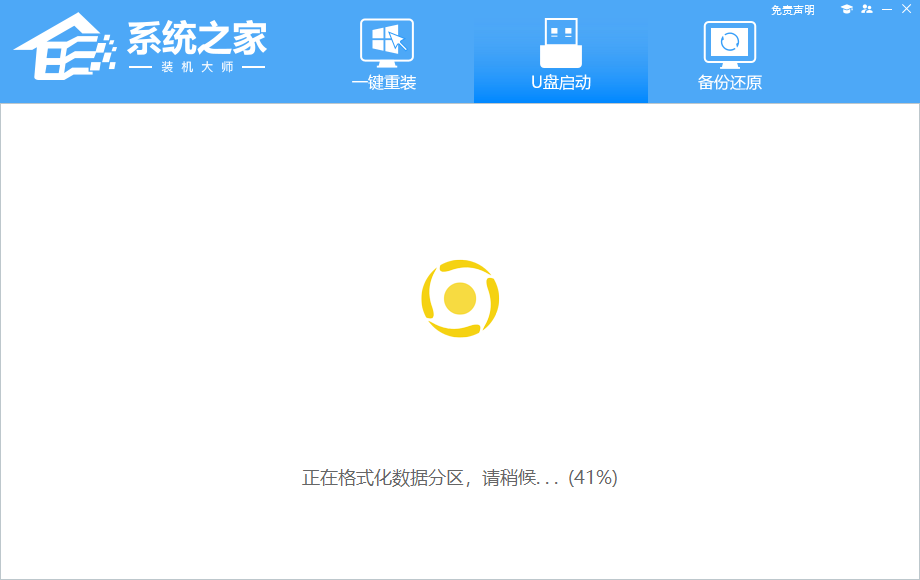 8. 正在拷备系统镜像至U盘。
8. 正在拷备系统镜像至U盘。
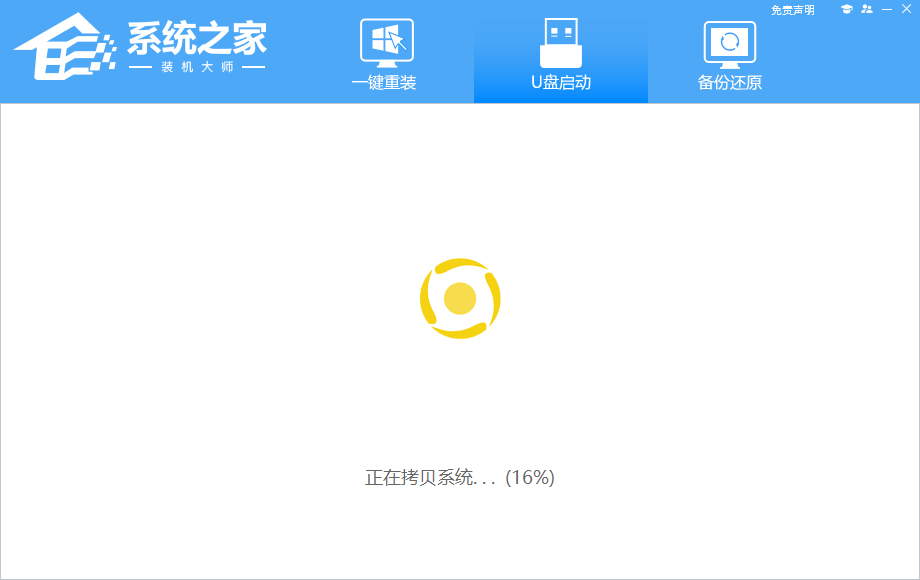
9. 提示制作完成,点击“确定”。
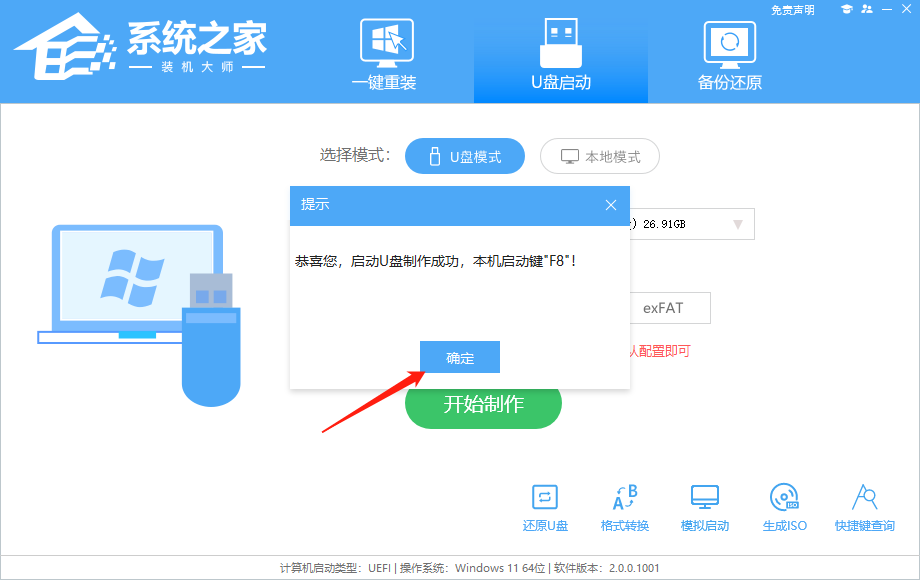
10. 选择“模拟启动”,点击“BIOS”。
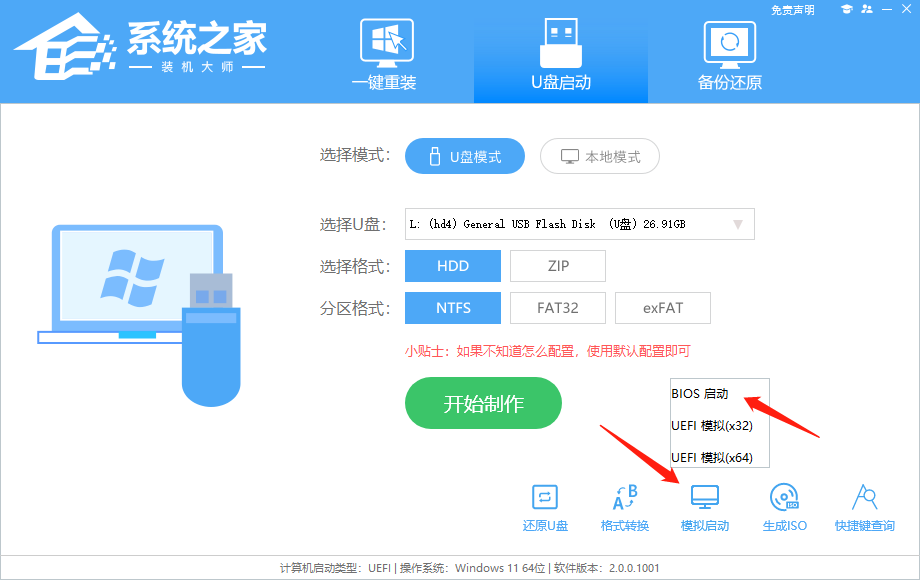
11. 出现这个界面,表示餐饮美食装机大师U盘启动工具已制作成功。
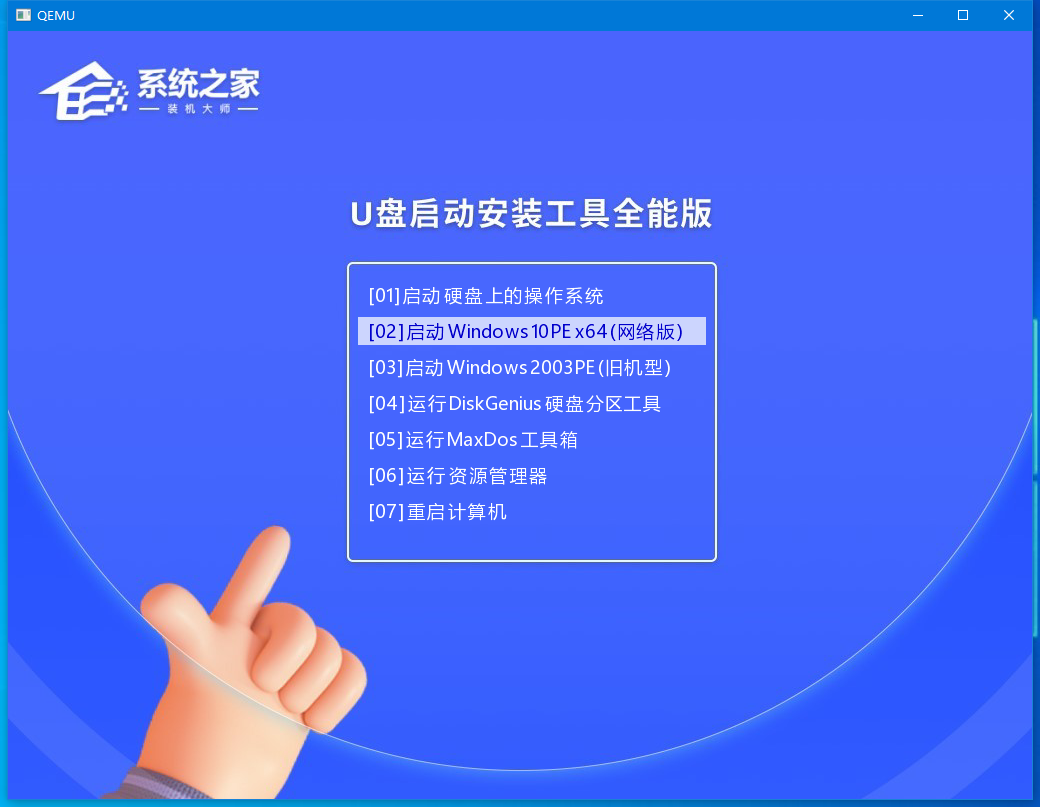 U盘装Win7:
1. 查找自己电脑主板的U盘启动盘快捷键。
U盘装Win7:
1. 查找自己电脑主板的U盘启动盘快捷键。
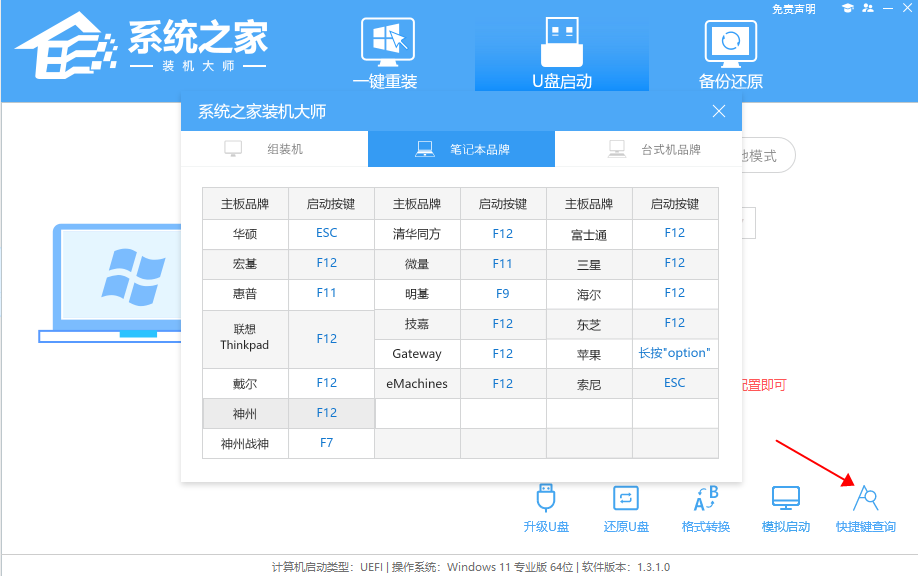 2. U盘插入电脑,重启电脑按快捷键选择U盘为第一启动项。进入后,键盘↑↓键选择第二个【02】启动Windows10PEx64(网络版),然后回车。
2. U盘插入电脑,重启电脑按快捷键选择U盘为第一启动项。进入后,键盘↑↓键选择第二个【02】启动Windows10PEx64(网络版),然后回车。
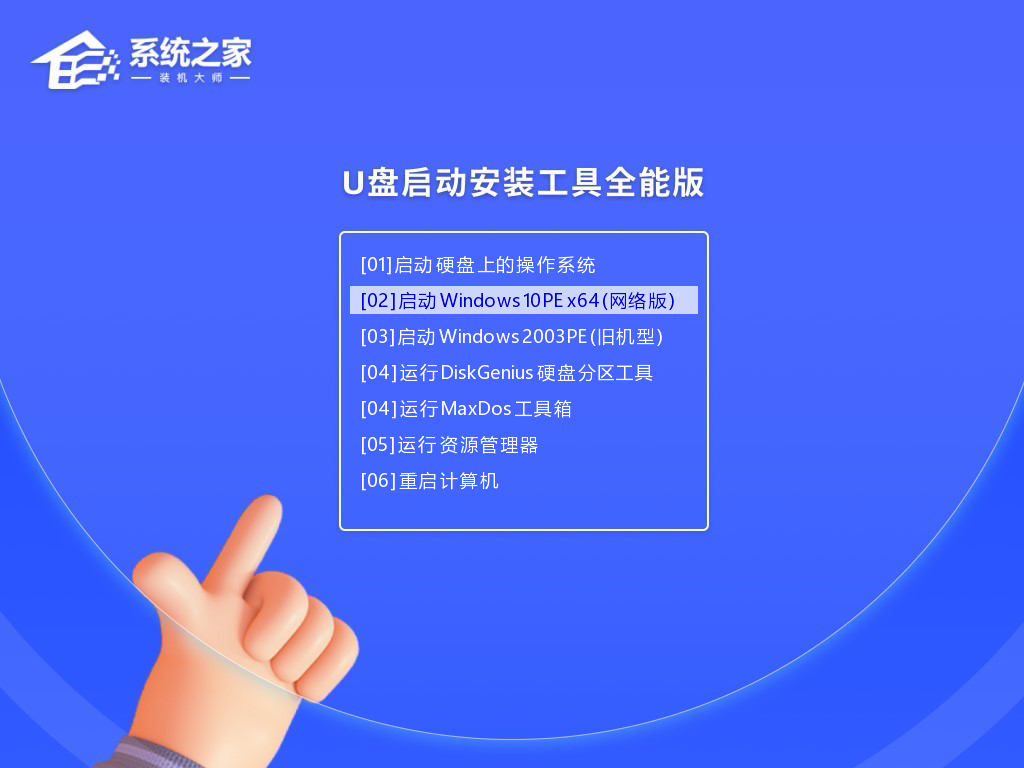 3. 进入PE界面后,点击桌面的一键重装系统。
3. 进入PE界面后,点击桌面的一键重装系统。
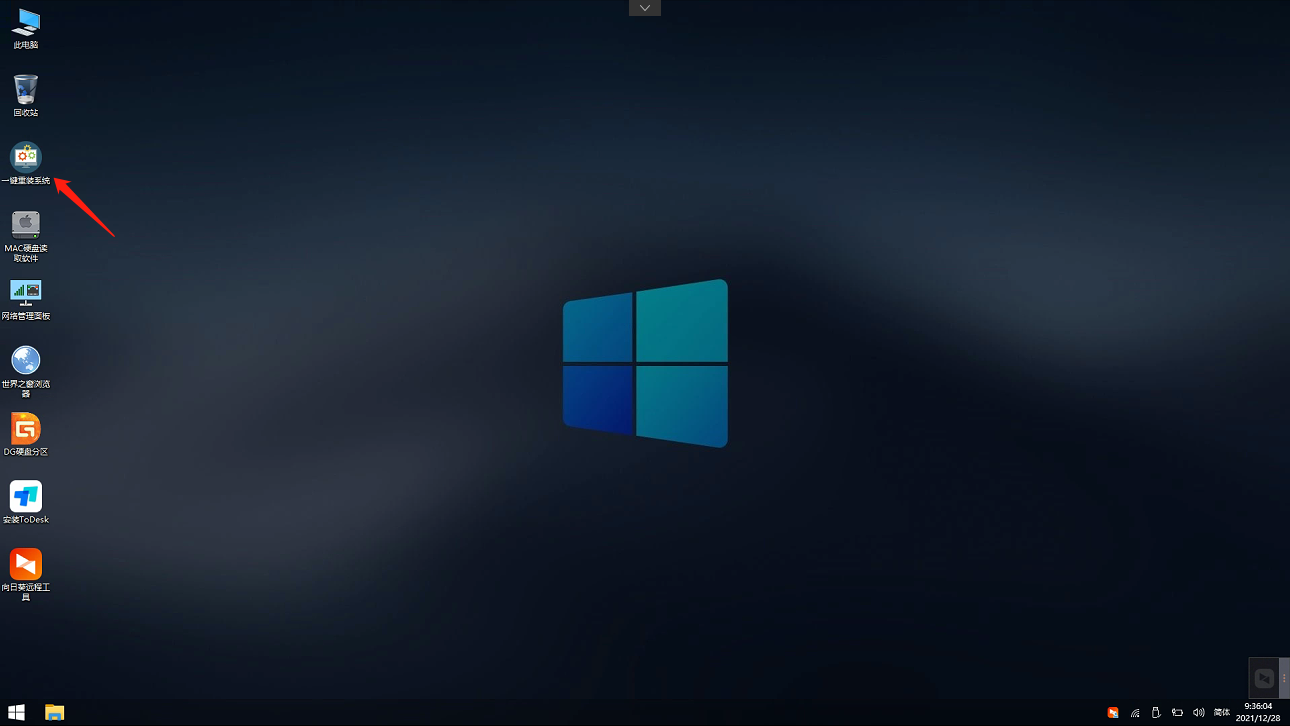 4. 打开工具后,点击浏览选择U盘中的下载好的系统镜像ISO。选择后,再选择系统安装的分区,一般为C区,如若软件识别错误,需用户自行选择。
4. 打开工具后,点击浏览选择U盘中的下载好的系统镜像ISO。选择后,再选择系统安装的分区,一般为C区,如若软件识别错误,需用户自行选择。
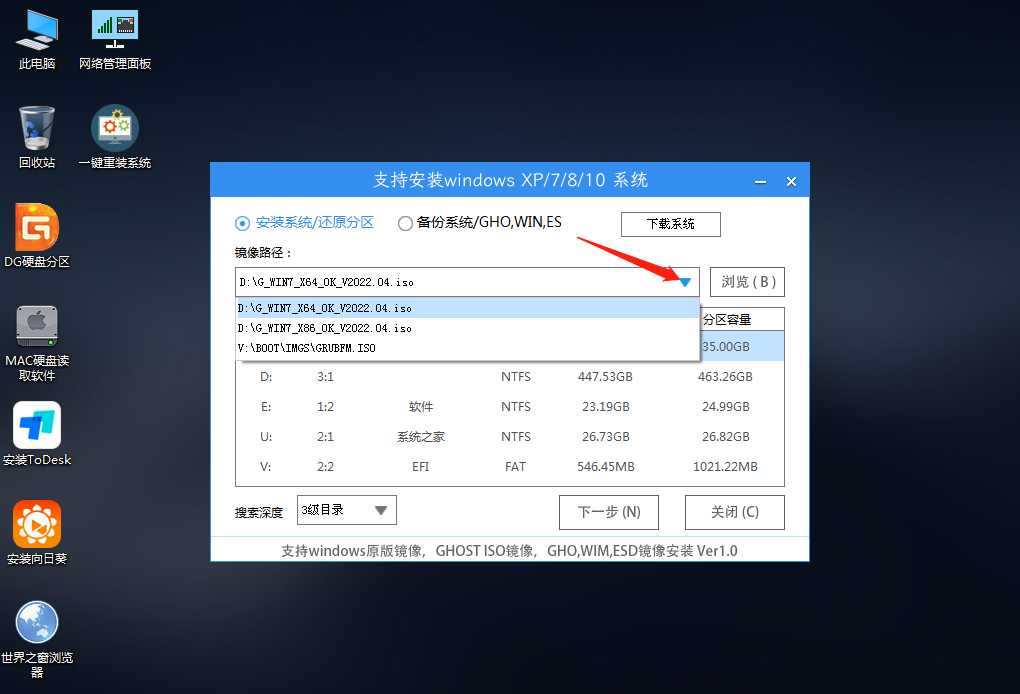 5. 选择完毕后点击下一步。
5. 选择完毕后点击下一步。
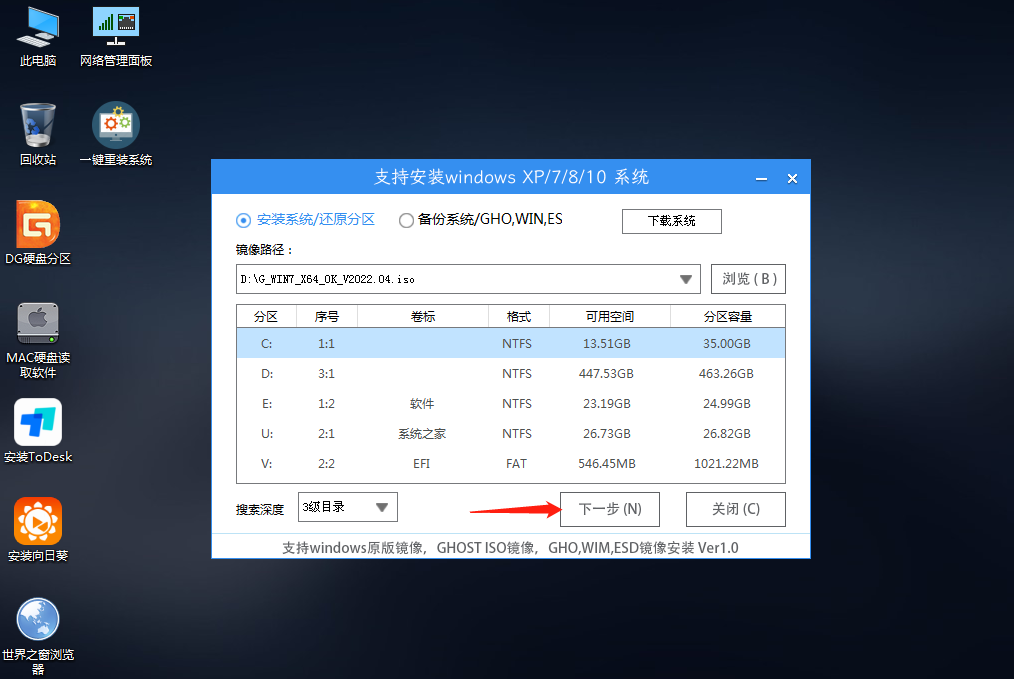 6. 此页面直接点击安装即可。
6. 此页面直接点击安装即可。
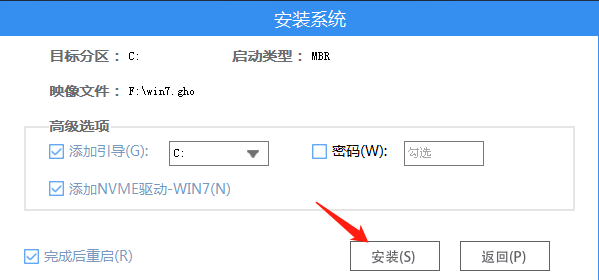 7. 系统正在安装,请等候。
7. 系统正在安装,请等候。
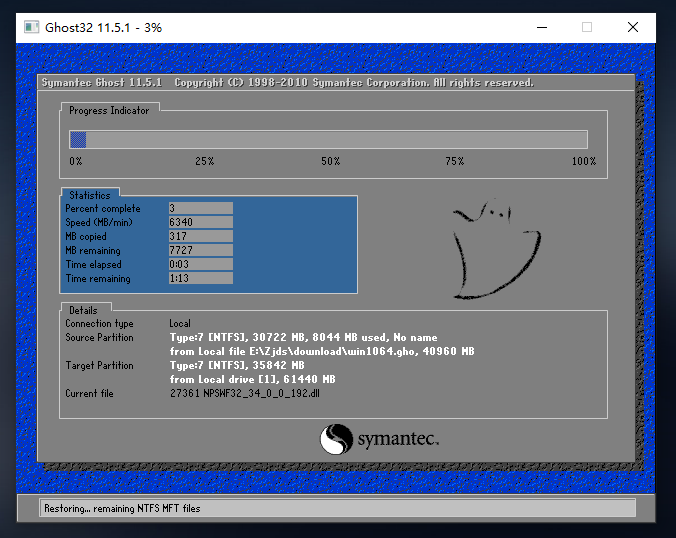 8. 系统安装完毕后,软件会自动提示需要重启,并且拔出U盘,请用户拔出U盘再重启电脑。
8. 系统安装完毕后,软件会自动提示需要重启,并且拔出U盘,请用户拔出U盘再重启电脑。
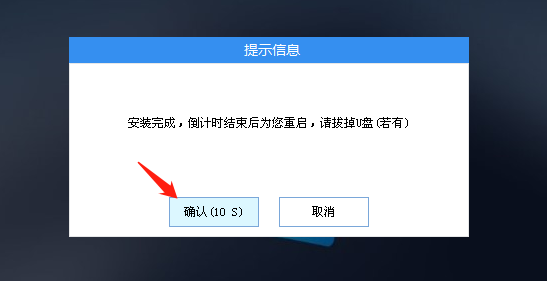 9. 重启后,系统将自动进入系统安装界面,到此,装机就成功了!
9. 重启后,系统将自动进入系统安装界面,到此,装机就成功了!
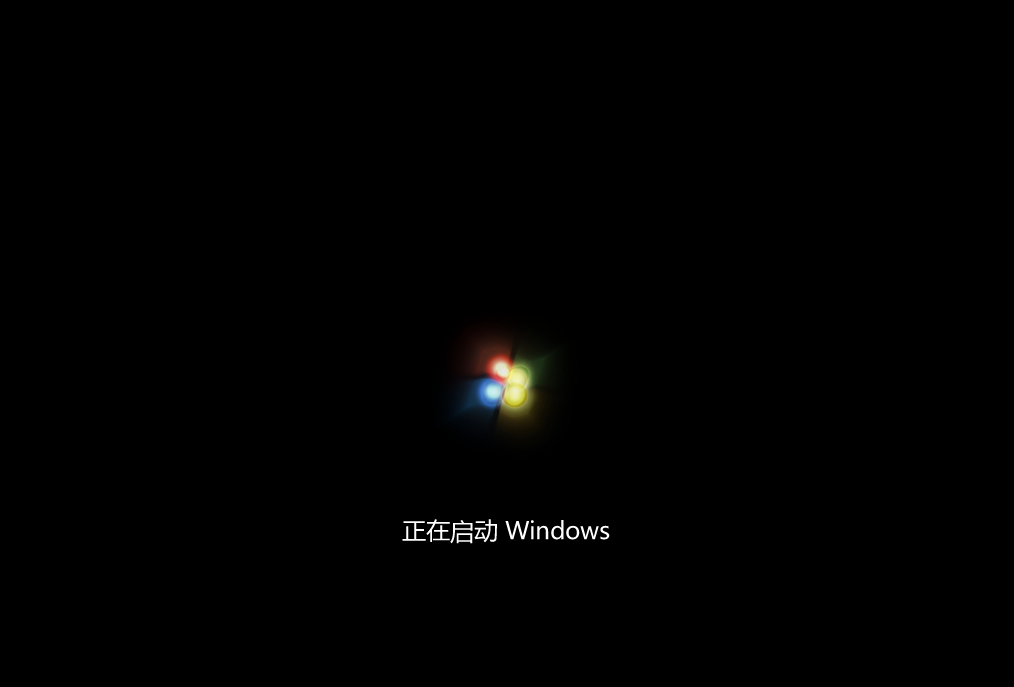
以上就是餐饮美食小编为你带来的关于“Win7精简版U盘安装怎么操作?Win7精简版U盘安装教程步骤”的全部内容了,希望可以解决你的问题,感谢您的阅读,更多精彩内容请关注餐饮美食官网。
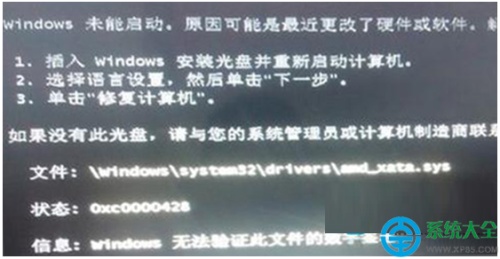
 0
0 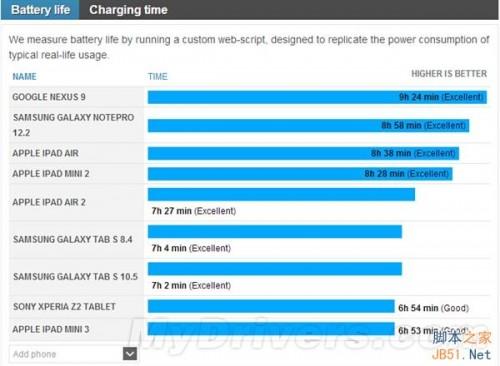
 0
0 
 0
0 
 0
0 
 0
0 
 0
0 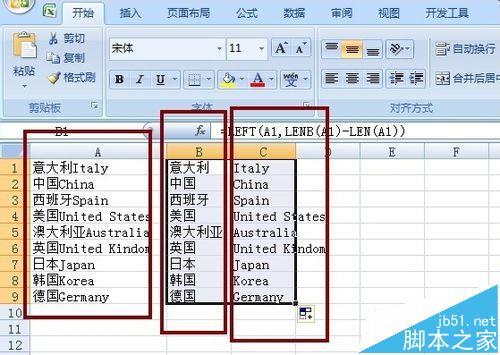
 0
0 
 0
0 
 0
0 
 0
0