电脑桌面图标不见了怎么恢复原状(电脑桌面图标消失了怎么找回)
大家好,如果你对电脑桌面图标不见了怎么恢复原状,与桌面图标怎么恢复原状不是很了解,今天小编给大家科普一下具体的知识。希望可以帮助到各位,下面就来解答关于电脑桌面图标不见了怎么恢复原状的问题,下面我们就来开始吧!

大家好,如果你对电脑桌面图标不见了怎么恢复原状,与桌面图标怎么恢复原状不是很了解,今天小编给大家科普一下具体的知识。希望可以帮助到各位,下面就来解答关于电脑桌面图标不见了怎么恢复原状的问题,下面我们就来开始吧!
电脑桌面图标不见了,恢复原状的方法如下:
系统版本:Windows10
电脑桌面图标不见了的常见情况有以下3种:
1、任务运行中,但是图标突然不见了。
2、安装/重装系统之后图标不见了。
3、电脑桌面右下角的图标不见了。
任务运行中,但是图标突然不见了解决方法:
1、首先将鼠标放在桌面空白处,右击选择查看,勾选显示桌面图标。
2、这样桌面上的图标就恢复原状了。
安装/重装系统之后图标不见了解决方法:
1、右键点击桌面的空白处选择“个性化”。
2、然后,点击切换主题,如图所示,点击“桌面图标设置”。
3、最后,再将所需要的图标前面的勾选上,点击“确定”之后,你就会发现电脑桌面图标回来了。
电脑桌面右下角的图标不见了(音量、网络、电源图标)解决方法:
1、右键点击桌面,点击“个性化”。
2、然后,点击“任务栏”选项卡,点击“选择哪些图标显示在任务栏上”。
3、在“系统图标”窗口里,我们可以看到音量、网络、电源等选项,如果被关闭了,那么图标就会不见。只要将不见了的图标设置为“开启”就可以了,设置好之后,在系统右下角就可以看到不见了的图标出现了。
电脑桌面图标不见,具体操作步骤如下:
1、首先看。现在电脑桌面什么图标都没有,可能是操作不当引起的。
2、在电脑桌面空白处,点击鼠标右键,会出现下图的对话窗。
3、在这个对话窗内,有个查看,红色箭头所示的点击打开。
4、在查看展开的类表里,红色箭头所示的显示桌面图标,点击。
5、返回电脑桌面,我们会看到电脑上的图标都显示了。
1、首先右击桌面选排列图标/勾选显示桌面图标。x0dx0a2、如果故障依旧,打开任务管理器(按下“Ctrl+Alt+Del”组合键即可打开),点击“文件”→“新建任务”,在打开的“创建新任务”对话框中输入“explorer”,单击“确定”按钮后,稍等一下就可以见到桌面图标了。 x0dx0a3、如果故障依旧,按Windows键+R打开运行窗口,运行输入regedit回车打开注册表编辑器,定位到[HKEY_LOCAL_MACHINESOFTWAREMicrosoftWindows x0dx0aNTCurrentVersionWinlogon],然后查看在右侧的Shell值是否为“Explorer.exe”。如果不是,请手动修改为“Explorer.exe”。双击Shell,在打开的对话框中的数值数据中输入Explorer.exe按确定,重启电脑即可。x0dx0a4、如果故障依旧,可能在你的C:Windows目录中的“explorer.exe”进程文件受损,请到网上下载“explorer.exe”进程文件,下载后,将它放到你的C:Windows目录中(如果你的电脑无法下载请用别的电脑下载或在别的电脑上将C:Windows目录中的“explorer.exe”进程文件用U盘复制下来,开机按F8进入安全模式中将“explorer.exe”进程文件,它放到你的C:Windows目录中即可。
恢复电脑右下角的小图标的方法如下:
工具/原料:联想air 15 2021、win10、系统设置。
1、光标放在桌面的任务栏上,右击进入任务栏设置,如下图所示。
2、点击进入“选择哪些图标显示在任务栏上”,如下图所示。
3、找到要恢复的小图标,点击后面的按钮,如下图所示。
4、按钮开启后在桌面右下角处小图标就会重新显示出来,如下图所示。

 0
0 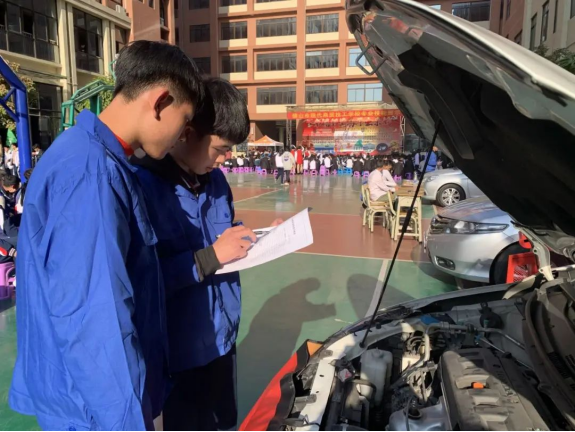
 0
0 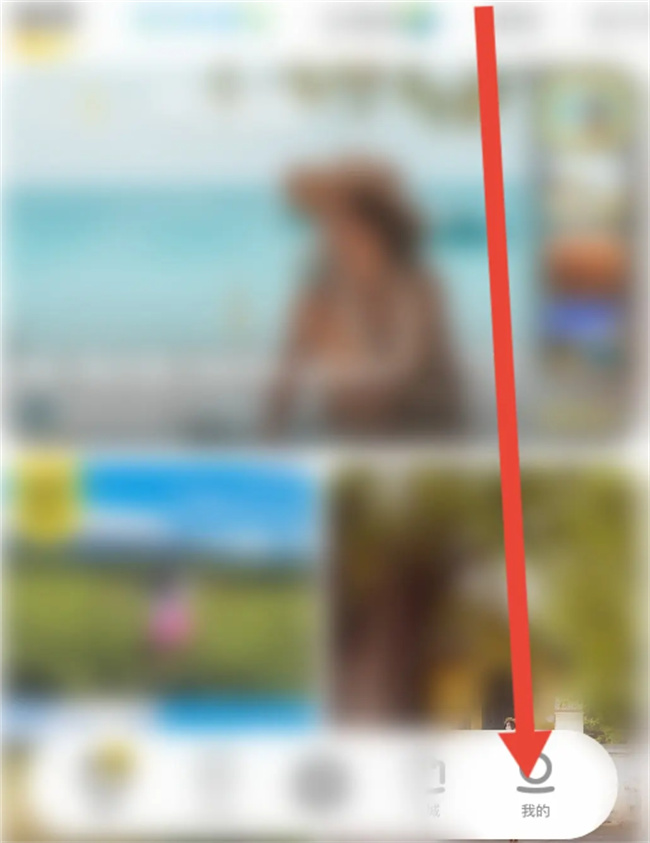
 1
1 
 0
0 
 0
0 
 0
0 
 0
0 
 0
0 
 0
0 
 0
0